Memperbaiki Error To run this application you must install .NET Core di Windows 10/11
Saat anda meluncurkan aplikasi yang diinstall di komputer anda, anda mungkin menghadapi error To run this application you must install .NET Core yang menghentikan anda meluncurkan aplikasi tersebut. Aplikasi crash saat startup dan meminta anda untuk menginstal .NET Core. NET Framework, seperti yang kita tahu, merupakan platform pengembangan open source yang menyediakan berbagai framework untuk System Operasi Windows, macOS dan Linux. Dalam error ini, aplikasi yang crash gagal berkomunikasi dengan .NET Core dan penyebab utamanya biasanya adalah file yang rusak. Namun, itu bukan satu-satunya alasan anda menghadapi error ini, ada berbagai alasan lain yang juga turut menyebabkan error ini. Saya akan membahasnya bersama dengan solusi yang dibutuhkan dibagian selanjutnya.
Memperbaiki Error To run this application you must install .NET Core di Windows 10/11
Jika anda mendapatkan error To run this application you must install .NET Core saat meluncurkan program, maka anda dapat mengikuti beberapa solusi berikut ini untuk mengatasi masalah tersebut. Anda mungkin harus menjalankan beberapa solusi atau satu solusi dapat melakukan pekerjaan untuk anda. Terlepas dari itu, anda harus mulai mengeksekusi dari solusi pertama.
1. Periksa Apakah .NET Frameworks Diaktifkan
.NET Core dan .NET Framework adalah dua hal yang berbeda namun masih berhubungan. Jika framework tidak berfungsi, kemungkinan besar anda tidak akan dapat menjalankan aplikasi yang membutuhkan .NET Core. Dalam hal ini, pertama-tama, anda perlu menginstall/mengaktifkan .NET Framework terlebih dahulu dari Control Panel. Untuk melakukannya, ikuti langkah-langkah berikut ini.
- Buka Control Panel dari Start Menu atau tekan tombol Win + R, kemudian ketik control dan tekan Enter.
- Di jendela Control Panel, ubah View by ke Small/Large icons dan pilih Programs and Features.
- Di halaman berikutnya, klik Turn Windows features on or off di panel kiri.
- Di jendela Windows Features, pilih semua versi .NET Framework dan klik OK.
- Pastikan anda terhubung ke internet. Ini akan membutuh beberapa menit untuk mendownload dan menginstall fitur di komputer anda.
- Setelah selesai, restart komputer anda dan kemudian luncurkan aplikasi.
Langkah ini akan melakukan pekerjaan untuk anda. Jika framework sudah diinstall sebelumnya di komputer anda, maka lewati solusi ini atau anda dapat menginstall ulang fitur dengan menghapus ceklist dan kemudian memberi ceklist kembali pada fitur yang sama.
2. Install .NET Core dari Prompt
Jika anda menghadapi masalah yang sama bahkan setelah mengaktifkan atau menginstall ulang .NET Framework, anda harus menginstal .NET Core dari prompt. Untuk melakukan hal ini, klik dobel pada aplikasi yang memberi anda error dan klik Yes saat kotak dialog muncul. Ini akan mengarahkan anda ke website resmi Microsoft untuk mendownloadnya. Anda juga dapat pergi ke link dotnet.microsoft.com dan pilih .NET Core. Selanjutnya pada bagian .NET Runtime (atau .NET Core Runtime), pilih sesuai OS dan arsitektur Windows anda (64-bit atau 32-bit).
Jika anda tidak tahu persis arsitektur OS anda, maka anda dapat membuka Settings Windows (Win + I), kemudian pilih System dan klik About. Di halaman itu, anda akan melihat arsitektur Windows anda di bagian System type.
Sekarang anda tahu file mana yang harus didownload. Setelah mendownload file, jalankan file dan ikuti prosedur di layar untuk menyelesaikan proses instalasi. Mudah-mudahan, itu akan akan melakukan pekerjaan untuk anda.
3. Luncurkan Aplikasi di Clean Boot
Aplikasi pihak ketiga dapat mengganggu aplikasi yang anda coba buka dan menampilkan kotak dialog yang mengatakan bahwa .NET Framework is missing. Dalam hal ini, anda perlu melakukan Clean Boot tetapi pastikan untuk tidak menonaktifkan service yang terkait dengan program yang memberi anda error. Setelah system diluncurkan di Clean Boot, luncurkan aplikasi dan periksa apakah anda kembali mendapatkan pesan error yang sama. Jika aplikasi diluncurkan tanpa masalah, maka aktifkan proses secara manual untuk mengetahui aplikasi mana yang menjadi penyebabnya. Setelah kita mengetahui pelakunya, boot kembali dalam Normal Mode dan uninstall aplikasinya. Mudah-mudahan, ini akan menyelesaikan masalah pada anda.
4. Perbaiki atau Reset Aplikasi yang Rusak
Ini adalah fakta yang diketahui bahwa ketika kita menginstall sebuah aplikasi, beberapa ruang dialokasikan untuknya dan itu terus bertambah karena file yang terkait dengan aplikasi tertentu disimpan disana. Ketika file-file itu rusak, kita akan menemukan berbagai error. Jika error .NET Core muncul saat meluncurkan aplikasi Windows, maka anda dapat dengan mudah memperbaikinya dari Settings Windows. Selain itu, beberapa aplikasi menyediakan opsi untuk memperbaiki file mereka. Jika aplikasi yang tidak dapat anda luncurkan tidak memiliki opsi ini, maka lanjutkan ke solusi berikutnya.
Di Windows 10:
- Tekan tombol Win + I untuk membuka Settings dan kemudian pilih Apps di jendela Settings.
- Selanjutnya klik Apps & features di panel kiri.
- Di panel kanan, klik aplikasi yang bermasalah dan kemudian klik Advanced options.
- Dihalaman berikutnya, gulir kebawah ke bagian Reset.
- Selanjutnya, jalankan Repair terlebih dahulu (jika tersedia) untuk memperbaiki aplikasi. Jika itu tidak membantu, maka jalankan Reset untuk mereset aplikasi tersebut.
Di Windows 11:
- Buka Settings Windows dengan menekan tombol Win + I.
- Di jendela Settings, klik Apps di panel kiri dan di panel kanan klik Installed Apps.
- Di halaman berikutnya, klik menu tiga titik yang ada di samping aplikasi yang bermasalah dan pilih Advanced options.
- Selanjutnya, gulir kebawah ke bagian Reset.
- Sekarang, jalankan Repair untuk memperbaiki aplikasi. Jika tidak memperbaiki error, maka jalankan Reset di halaman yang sama untuk mereset aplikasi anda.
Jika anda menggunakan utilitas program dengan mengeklik Modify, maka ikuti petunjuk di layar untuk memperbaiki aplikasi.
Mudah-mudahan, ini akan melakukan pekerjaan untuk anda.
Sekian tutorial kali ini. Semoga salah satu solusi diatas membantu anda memperbaiki error To run this application you must install .NET Core di Windows 10 atau Windows 11 anda. Jangan lupa tinggalkan komentar anda dibawah ini untuk berbagi pemikiran serta pengalaman anda dalam mengikuti tutorial ini. Terimakasih dan GBU. BERSATU LAWAN COVID-19!!


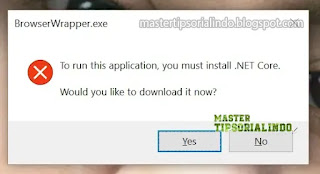
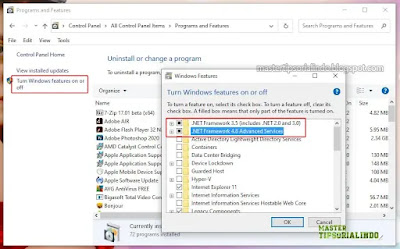

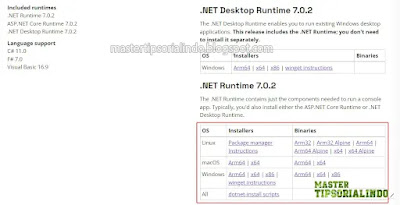



Post a Comment for "Memperbaiki Error To run this application you must install .NET Core di Windows 10/11"