Memperbaiki Error Code 1002 atau An error has occurred pada Quick Assist
Quick Assist merupakan sebuah aplikasi bantuan internal Microsoft yang memungkinkan administrator Windows untuk membantu pengguna Windows lainnya dari jarak jauh. Ini memungkinkan administrator untuk melakukan banyak tugas secara online untuk membantu pengguna dalam mengatasi masalah mereka. Jadi, anda dapat menggunakan Quick Assist untuk mendapatkan dukungan teknis. Namun terkadang, Quick Assist mengalami masalah yang tak terduga dimana anda mungkin mendapatkan error code 1002 atau pesan error An error has occurred saat meluncurkan fitur Quick Assist pada System Operasi Windows 10 atau Windows 11 anda, atau setelah memasukkan security code untuk membuat remote connection antar perangkat. Saat anda mengalami masalah ini, anda akan melihat pesan error seperti berikut ini.
An error has occurred
We’ve run into a problem. An error has caused screen sharing to end or we cannot establish a connection. Please close Quick Assist and try again later.
Tujuan dari artikel ini adalah memberikan solusi yang sesuai yang dapat diterapkan pengguna untuk memperbaiki masalah ini di komputer Windows 10 atau Windows 11.
Memperbaiki Error Code 1002 atau An error has occurred pada Quick Assist
Jika anda mendapatkan pesan error An error has occurred atau error code 1002 saat menjalankan Quick Assist pada system operasi Windows 10 atau Windows 11 anda atau setelah memasukkan security code pada aplikasi, maka berikut adalah beberapa solusi yang dapat membantu anda mengatasi masalah tersebut.
Sebelum melangkah lebih jauh, periksalah apakah dengan merestart PC pada kedua sisi membantu mengatasi masalah ini. Jika tidak, maka anda dapat menjalankan Windows Store Apps Troubleshooter pada perangkat yang mengalami error ini dan lihat apakah ini membantu memecahkan masalah. Jika itu gagal memperbaikinya, maka kita lanjutkan ke perbaikan yang dianjurkan.
1. Jalankan Windows Store Apps Troubleshooter
Quick Assist merupakan aplikasi bantuan internal yang dapat diperoleh dari Microsoft Store. Jika aplikasi ini bermasalah, maka dengan menjalankan Windows Store App Troubleshooter, anda dapat memperbaiki masalah yang mungkin terjadi pada aplikasi. Untuk menjalankan troubleshooter ini, ikuti langkah-langkah dibawah ini.
Di Windows 10:
- Untuk membuka Settings Windows, tekan tombol Win + I.
- Setelah itu, pilih Update & Security dari jendela Settings.
- Kemudian, pada panel sebelah kiri, pilih Troubleshoot, sementara pada panel sebelah kanan, klik pada Additional Troubleshooters.
- Selanjutnya di halaman berikutnya, klik Windows Store Apps dan kemudian klik Run the troubleshooter.
- Ini akan membuka jendela troubleshooter dan menampilkan petunjuk untuk menyelesaikan proses.
- Ikuti petunjuk tersebut untuk menyelesaikan masalah yang ada.
Di Windows 11:
- Untuk membuka Settings Windows, tekan tombol Win + I.
- Setelah itu, pilih System pada panel kiri dan kemudian pilih Troubleshoot pada panel kanan.
- Kemudian, pilih Other troubleshooters pada panel kanan.
- Di halaman berikutnya, klik tombol Run di sebelah Windows Store Apps untuk membuka troubleshooter.
- Ikuti petunjuk yang ditampilkan pada jendela troubleshooter yang muncul.
- Troubleshooter akan melakukan scanning untuk menemukan masalah dan secara otomatis memperbaikinya.
2. Jalankan Quick Assist dengan Hak Admin
Penyelesaian masalah error code 1002 pada Quick Assist yang terjadi pada beberapa pengguna PC sangat spesifik. Error code ini berarti bahwa software yang dibutuhkan untuk aplikasi Quick Assist tidak bisa terinstal. Solusinya adalah dengan menjalankannya dengan hak administrator. Banyak masalah pada aplikasi atau file di PC disebabkan oleh permission/izin yang tidak mencukupi dan dapat dicegah jika pengguna login sebagai administrator pada PC. Anda juga dapat membuat program untuk selalu berjalan atau memulai secara otomatis sebagai administrator tanpa UAC di Windows 10 atau Windows 11.
3. Daftar Ulang Aplikasi Quick Assist
Terkadang pada system operasi Windows 10 atau Windows 11, anda dapat menemukan aplikasi default yang tidak berfungsi dengan baik. Hal ini mungkin disebabkan oleh data aplikasi penting yang rusak atau terhapus secara tidak sengaja. Dalam situasi seperti ini, mendaftarkan ulang aplikasi Windows Store atau aplikasi yang bermasalah secara khusus seringkali dapat mengatasi masalah tersebut. Berikut adalah langkah-langkah yang perlu anda lakukan.
- Buka Windows Terminal dengan hak administrator. Anda dapat menekan tombol Win + R, kemudian ketik wt dan tekan Ctrl + Shift + Enter.
- Di Windows Terminal yang terbuka, PowerShell akan dibuka sebagai default. Namun jika tidak, maka klik panah bawah di menu bar dan pilih PowerShell.
- Di jendela PowerShell, masukan perintah berikut ini dan tekan Enter.
- Setelah perintah dijalankan, restart komputer anda.
- Tekan tombol Win + R, kemudian ketik inetcpl.cpl dan tekan Enter untuk membuka Internet Properties.
- Di jendela Internet Properties, alihkan ke tab Advanced.
- Di bawah bagian Settings, gulir ke bawah ke bagian Security.
- Sekarang, hapus ceklist pada opsi Do not save encrypted pages to disk.
- Kemudian klik Apply dan OK untuk menyimpan perubahan.
- Tekan tombol Win + I untuk meluncurkan Settings Windows dan pilih Apps di jendela Settings.
- Selanjutnya, klik Apps & features di panel kiri.
- Kemudian di panel kanan, klik Quick Assist dan klik Advanced options.
- Di halaman berikutnya, gulir ke bagian Reset dan jalankan Repair terlebih dahulu.
- Jika tidak menyelesaikan masalah, maka jalankan Reset.
- Jika masaih gagal, maka anda dapat menjalankan Uninstall dibawah bagian Uninstall.
- Setelah menguninstallnya, buka Microsoft Store, kemudian temukan Quick Assist dan klik Get untuk menginstallnya di komputer anda.
- Tekan tombol Win + I untuk meluncurkan Settings Windows.
- Di jendela Settings, pilih Apps dari panel kiri dan klik Installed apps di panel kanan.
- Di daftar semua aplikasi yang terinstall, temukan aplikasi Quick Assist, kemudian klik tiga titik di sampingnya dan pilih Advanced options.
- Sekarang, gulir ke bawah halaman ke bagian Reset.
- Kemudian jalankan Repair terlebih dahulu untuk memperbaiki aplikasi.
- Jika gagal memperbaiki masalah, maka jalankan Reset untuk mengatur ulang aplikasi.
- Jika masih gagal, maka jalankan Uninstall dibawah bagian Uninstall.
- Setelah itu, install ulang aplikasi Quick Assist melalui Microsoft Store.




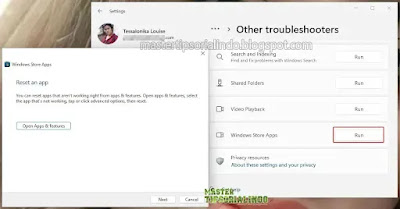



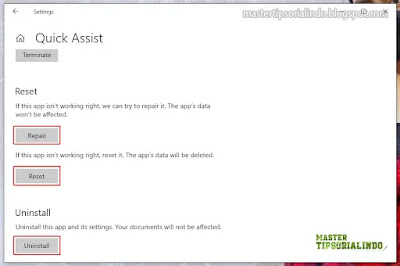


Post a Comment for "Memperbaiki Error Code 1002 atau An error has occurred pada Quick Assist"