Memperbaiki Aplikasi Berjalan Tetapi Tidak Terlihat di Desktop Windows 10/11
Beberapa pengguna Windows melaporkan bahwa setelah meluncurkan sebuah aplikasi/program, aplikasi/program tersebut berjalan tetapi tidak muncul di layar. Pengguna dapat melihat program di Taskbar atau Task Manager mereka, tetapi tidak terlihat di layar desktop mereka. Masalah ini dapat terjadi dalam berbagai skenario, seperti driver graphics yang out of date, konflik software pihak ketiga, instalasi program yang rusak dan lainnya. Jika anda menghadapi masalah yang sama, maka berikut adalah beberapa perbaikan yang dapat membantu anda menyelesaikan masalah dimana program mungkin berjalan tetapi tidak di tampilkan di layar desktop.
Memperbaiki Aplikasi Berjalan Tetapi Tidak Terlihat di Desktop
Jika apilkasi/program yang anda jalankan muncul di Taskbar atau Task Manager namun tidak terlihat di layar desktop anda, maka anda dapat mencobanya dengan merestart komputer Windows 10 atau Windows 11 anda untuk melihat apakah masalahnya teratasi. Jika dengan merestart komputer tidak membantu masalah anda, maka anda dapat mencoba solusi berikut ini untuk memperbaiki masalah ini.
1. Gunakan Beberapa Tips Umum
Untuk memulai perbaikan masalah ini, ada beberapa tips umum yang dapatanda gunakan untuk mencoba menyelesaikan masalah tersebut. Pertama, coba gunakan hotkey Win + Tab untuk membuka Task View di PC anda yang menggunakan system operasi Windows 10 atau Windows 11. Kemudian, periksa apakah program tersebut muncul di Task View yang terbuka. Jika ya, maka klik program tersebut dan lihat apakah program tersebut muncul di layar atau tidak.
Selain itu, pastikan PC anda selalu terupdate agar terhindar dari masalah seperti ini. Pastikan juga bahwa driver graphics anda diupdate ke versi terbaru dan kemudian restart komputer anda untuk memeriksa apakah masalah sudah diperbaiki.
Anda juga dapat melakukan scan komputer untuk mencari virus atau malware sebagai langkah untuk mengatasi masalah pada system anda. Infeksi virus atau malware dapat menyebabkan masalah pada PC anda, maka penting untuk menscan dan menghapus potensi ancaman tersebut. Dengan melakukan scan, anda dapat menemukan dan menghapus virus atau malware yang menggangguperforma/ kinerja system anda.
Anda dapat memeriksa apakah aplikasi/program sedang berjalan di Task Manager anda dengan meluncurkan Task Manager menggunakan tombol Ctrl + Shift + Esc dan memeriksa daftar proses yang sedang berjalan di tab Processes. Jika program yang mengalami masalah terlihat disana, maka anda dapat mencoba menutup semua daftar program tersebut dari Task Manager dengan mengklik kanan pada program dan memilih opsi End task.
Setelah menutup program yang bermasalah, anda dapat mencoba meluncurkan kembali program dan memeriksa apakah masalahnya telah teratasi. Jika program masih tidak berfungsi dengan benar, maka anda mungkin perlu mencari solusi alternatif atau memeriksa apakah ada masalah lain yang mempengaruhi program tersebut.
Jika tips ini tidak berhasil, maka anda dapat melanjutkan dan menggunakan perbaikan selanjutnya untuk mengatasi masalah tersebut.
2. Maximize atau Pindahkan Program Langsung dari Taskbar
Jika anda tidak dapat melihat program yang sedang berjalan di layar, cobalah untuk me-maximize atau memaksimalkannya langsung dari Taskbar. Anda juga bisa mencoba opsi Move untuk melihat apakah masalahnya bisa teratasi. Beberapa pengguna yang mengalami masalah yang sama telah berhasil menyelesaikan masalah dengan solusi ini dan mungkin ini juga dapat membantu anda.
Untuk melakukan itu, ikuti langkah-langkah berikut ini.
- Arahkan mouse anda ke program bermasalah di Taskbar anda.
- Kemudian tekan tombol Shift dan klik kanan pada program tersebut.
- Alternatifnya, anda dapat mengarahkan mouse ke program yang dimaksud dan menunggu hingga preview muncul.
- Setelah itu, klik kanan pada preview program.
- Dari menu klik kanan yang muncul menggunakan kedua langkah diatas, pilih opsi Maximize.
Sekarang, periksa apakah program tersebut muncul atau tidak. Anda juga dapat menggunakan opsi Move dan lihat apakah aplikasi tersebut muncul atau tidak. Jika masalahnya tetap sama, maka anda dapat menggunakan perbaikan berikutnya untuk mengatasi masalah tersebut.
3. Ubah Pengaturan Display
Solusi berikutnya yang dapat anda lakukan adalah mengkonfigurasi pengaturan display tertentu untuk memperbaiki masalah tersebut. Berikut adalah langkah-langkah untuk melakukannya.
Di Windows 10:
- Tekan tombol Win + I untuk membuka Settings Windows dan pilih System di jendela Settings.
- Di halaman berikutnya, klik Display di panel kiri dan pergi ke bagian Multiple displays di panel kanan.
- Kemudian, hapus ceklist pada opsi Remember window locations based on monitor connection.
- Setelah itu, tutup jendela Settings dan restart komputer anda.
Di Windows 11:
- Buka Settings Windows dengan menekan tombol Win + I.
- Di jendela Settings, klik System di panel kiri dan klik Display di panel kanan.
- Di halaman berikutnya, perluas opsi Multiple displays.
- Setelah itu, hapus ceklist pada opsi Remember window locations based on monitor connection.
- Setelah itu, restart komputer anda.
Setelah melakukan ini, anda dapat memeriksa apakah masalahnya teratasi atau tidak. Jika anda masih menghadapi masalah yang sama, ikuti solusi perbaikan selanjutnya.
4. Gunakan Opsi Show open windows
Anda juga dapat menggunakan opsi Show open windows dan lihat apakah itu cocok untuk anda. Untuk itu, ikuti langkah-langkah berikut ini.
- Klik kanan pada Taskbar anda dan pilih opsi Show the desktop.
- Setelah itu, klik kanan kembali pada Taskbar dan pilih opsi Show open windows.
- Anda dapat mengulangi ini beberapa kali dan melihat apakah itu membantu.
Jika tidakmembantu, maka beberapa solusi lain dibawah ini dapat anda gunakan untuk mengatasi masalah ini.
5. Pecahkan Masalah dalam Clean Boot
Jika anda menghadapi masalah dengan beberapa aplikasi pihak ketiga yang berkonflik dengan program yang anda buka, maka melakukan Clean Boot mungkin dapat membantu mengatasi masalah tersebut. Saat melakukan Clean Boot, komputer hanya akan memulai dengan program dan driver penting, sehingga konflik software yang mungkin menyebabkan masalah dapat dihilangkan.
Jika masalah dapat diselesaikan setelah melakukan Clean Boot, maka anda dapat mengaktifkan program dan service pihak ketiga satu per satu sambil merestart komputer anda, kemudian menganalisis setiap program dan service tersebut untuk mengetahui apakah terdapat masalah yang muncul. Jika ditemukan program atau service yang menjadi penyebab masalah ini, maka anda dapat menonaktifkannya sementara waktu atau bahkan menguninstallnya dari komputer anda.
6. Install Ulang Aplikasi/Program
Jika tidak ada solusi diatas yang berhasil untuk anda, maka anda dapat mencoba menguninstall program yang bermasalah dari komputer anda dan kemudian menginstall ulang. program tersebut Mungkin, program tidak terinstall dengan lengkap atau benar, atau instalasi program yang rusak menyebabkan masalah ini. Dengan menguninstall program dan menginstall ulang program, anda dapat memperbaiki masalah tersebut.
Untuk menguninstall program yang terlihat di Taskbar namun tidak muncul di layar desktop anda, anda dapat melakukannya dari jendela Settings Windows atau Control Panel. Namun pastikan anda menghapusnya secara komplit. Saya sarankan anda menggunakan aplikasi uninstaller gratis pihak ketiga untuk melakukan tugas ini. Setelah anda berhasil melakukannya, download ulang aplikasi tersebut dan kemudian install kembali di komputer anda. Ini akan menghilangkan masalah yang terjadi.
Semoga membantu anda!
Sekian artikel saya kali ini, semoga bermanfaat dan membantu anda dalam memperbaiki aplikasi berjalan tetapi tidak terlihat di Desktop Windows 10 atau Windows 11 anda. Jangan lupa tinggalkan komentar anda dibawah ini untuk berbagi pemikiran serta pengalaman anda dalam mengikuti tutorial ini. Terimakasih dan GBU. BERSATU LAWAN COVID-19!!



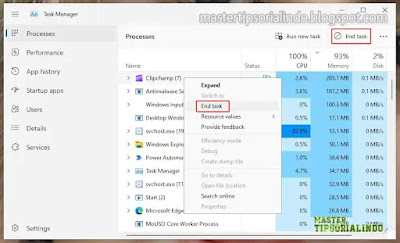






Post a Comment for "Memperbaiki Aplikasi Berjalan Tetapi Tidak Terlihat di Desktop Windows 10/11"