Memperbaiki Error This operation requires an interactive window station di Windows 10/11
Dalam artikel ini, saya akan membantu anda menyelesaikan error OThis operation requires an interactive windows station di Windows 10 atau Windows 11 anda. Pesan error ini muncul saat pengguna mencoba menginstall atau menambahkan printer (printer lokal atau printer jaringan) atau menginstall driver printer. Ketika error itu terjadi, anda akan melihat pesan error seperti berikut ini
Printer driver was not installed.
This operation requires an interactive window station.
Apa itu Interactive Window Station?
Interactive Windows station berisi mouse, keyboard dan perangkat display dan diberi nama WinSta0. Ini adalah satu-satunya window station untuk menerima input pengguna atau menampilkan user interface (antarmuka pengguna). Setiap kali sesi login dimulai untuk pengguna yang menggunakan Remote Desktop Services, sesi tersebut dikaitkan dengan interactive window station-nya sendiri. Terkadang, pengguna mungkin menemukan pesan error yang terkait dengan interactive window station seperti yang disebutkan di atas.
Penyebab utama error ini adalah pengguna tidak memiliki hak administratif untuk folder driver yang diperlukan. Driver printer tidak berfungsi, penginstalan printer terganggu atau gagal dan pesan error ini ditampilkan. Entri Group Policy atau Registry yang dikonfigurasi untuk membatasi penginstalan driver printer ke administrator juga bisa menjadi alasannya. Untungnya, ada beberapa solusi bermanfaat untuk memperbaiki masalah ini. Namun, sebelum anda mengikutinya, anda harus membuat system restore point sebelum melanjutkan lebih jauh.
Memperbaiki Error This operation requires an interactive window station
Jika anda ingin memperbaiki error This operation requires an interactive window station saat menginstall driver printer di Windows 10 atau Windows 11 anda, anda perlu menggunakan beberapa solusi berikut ini untuk memperbaikinya.
1. Gunakan Printer Troubleshooter
Pertama, anda harus menjalankan Printer Troubleshooter bawaan Windows 10 atau Windows 11 dan melihat apakah ini menyelesaikan masalah ini. Ini membantu mendeteksi berbagai masalah terkait printer dan menyediakan perbaikan untuk masalah yang terdeteksi. Ini akan memeriksa service Spooler printer, error dari driver printer, error service spooler juga yang lainnya dan kemudian anda dapat menerapkan perbaikan yang diberikan. Untuk melakukannya, ikuti langkah-langkah berikut dibawah ini.
Di Windows 10:
- Tekan tombol Win + I untuk membuka Settings Windows dan pilih Update & Security di jendela Settings.
- Di halaman berikutnya, klik Troubleshoot di panel kiri dan klik Additional troubleshooters di panel kanan.
- Setelah itu, klik Printer di panel kanan dan kemudian klik Run the troubleshooter untuk membuka jendela troubleshooter.
- Di jendela troubleshooter, ikuti petunjuk dan terapkan perbaikan yang disarankan.
- Setelah itu, restart komputer anda.
Di Windows 11:
- Tekan tombol Win + I untuk membuka Settings Windows.
- Di jendela Settings, pilih System di panel kiri dan kemudian klik Troubleshoot di panel kanan.
- Selanjutnya, klik Other troubleshooters di panel kanan.
- Di halaman berikutnya, klik Run di samping Printer untuk membuka jendela troubleshooter.
- Di jendela troubleshooter yang muncul, ikuti petunjuk di layar.
- Setelah menyelesaikannya, restart komputer anda.
2. Ambil Kepemilikan Folder yang Diperlukan
Seperti yang saya jelaskan di awal, masalah ini dapat terjadi jika anda tidak memiliki permission/izin administratif dengan akses Full Control ke folder driver yang diperlukan, termasuk DriverStore, driver, dan DRVSTORE. Semua folder ini ada di bawah C:\Windows\System32. Jika pemilik folder ini diatur ke TrustedInstaller atau SYSTEM, maka anda akan menghadapi masalah dalam menginstall printer untuk akun pengguna anda. Jadi, Anda perlu mengubah pemilik user account anda menjadi Administrator.
Ada cara manual untuk mengambil kepemilikan penuh folder dimana anda perlu mengakses Advanced Security Settings untuk setiap folder yang diperlukan ini satu per satu, pilih Administrator untuk Group or user names, kemudian ganti pemilik pada subcontainer dan object, dan atur akses ke Full control untuk Administrator. Jika anda tidak ingin melakukannya secara manual, maka anda dapat mengikuti langkah-langkah berikut dibawah ini.
- Tekan tombol Win + R, kemudian ketik cmd dan tekan Ctrl + Shift + Enter untuk membuka Command Prompt dengan hak administrator. Anda juga dapat membuka Windows Terminal dengan hak admin dan kemudian memilih Command Prompt.
- Di jendela Command Prompt, masukan perintah berikut satu per satu sambil menekan Enter. Perintah ini akan mengambil kepemilikan folder driver (termasuk semua file) dan memberikan administrator akses Full control ke folder driver.
- Demikian pula, anda perlu menjalankan perintah berikut ini satu per satu untuk folder DriverStore.
- Sekarang, masukan perintah berikut dibawah ini satu per satu dan tekan Enter untuk mengambil kepemilikan folder DRVSTORE.
- Setelah menjalankan semua perintah diatas, restart komputer anda dan kemudian coba install printer anda kembali.
- Tekan tombol Win + R, kemudian ketik gpedit.msc dan tekan Enter untuk membuka Group Policy Editor.
- Di jendela Local Group Policy Editor, telusuri jalur berikut dibawah ini.
- Di lokasi, klik dobel pada kebijakan Limits print driver installation to Administrators di panel kanan untuk mengonfigurasinya.
- Di jendela edit kebijakan, pilih Disabled sehingga pengguna selain Adminstrator dapat menginstall driver printer di komputer anda.
- Selanjutnya, klik Apply dan OK untuk menyimpan pengaturan anda.
- Setelah itu, anda perlu merestart komputer anda.
- Tekan tombol Win + R, kemudian ketik regedit dan tekan Enter untuk membuka Registry Editor.
- Di jendela Registry Editor, telusuri jalur berikut dibawah ini.
- Di lokasi, klik dobel DWORD RestrictDriverInstallationToAdministrators di panel kanan untuk mengeditnya.
- Di jendela edit DWORD, masukan 0 (nol) pada kotak Value Data dan klik OK.
- Setelah itu restart komputer anda dan coba install kembali driver printer anda.




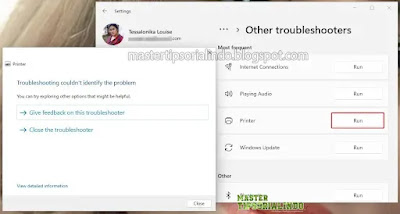
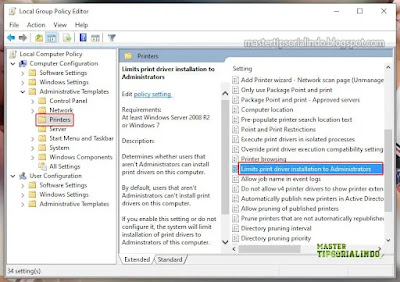


Post a Comment for "Memperbaiki Error This operation requires an interactive window station di Windows 10/11"