Memperbaiki Error 0x800705b9 Windows Update di Windows 10/11
Saat mengupdate Windows di komputer Windows 10 atau Windows 11 anda, anda mungkin mendapatkan error code 0x800705b9. Jika demikian, maka artikel ini akan memandu anda melalui berbagai metode perbaikan untuk memperbaiki error tersebut. Windows merilis update system operasinya secara teratur untuk memperbaiki bug, menambah fitur baru dan meningkatkan keamanan. Yang harus anda lakukan untuk memanfaatkan update ini adalah mengupdate Windows di komputer anda dengan cara yang cukup sederhana dan tidak memerlukan keahlian teknis apapun.
Namun, salah satu dari banyak alasan pengguna Windows tidak mengupdate Windows di komputer Windows 10 atau Windows 11 mereka adalah error 0x800705b9, dimana merupakan salah satu dari sekian banyak error umum Windows Update. Error 0x800705b9 muncul saat anda mengupdate Windows di komputer anda dan mencegah anda menggunakan fitur Windows terbaru. Untungnya, ada solusi yang dapat anda coba untuk mengatasi masalah ini dan mengizinkan update Windows di komputer anda.
Penyebab Umum Error 0x800705b9 Windows Update
Beberapa variabel dapat menyebabkan Windows Update mengalami error 0x800705b9 di komputer Windows 10 atau Windows 11 anda, tetapi beberapa yang utama meliputi yang berikut ini.
- File system rusak: Proses update Windows memerlukan beberapa file system agar berhasil, tetapi jika file system ini korup atau rusak, maka anda mungkin mendapatkan error code 0x800705b9 saat mengupdate Windows.
- Masalah dengan service update: Fungsi Windows Update di komputer anda dikelola oleh dervice Windows Update dan service terkait lainnya. Akibatnya, jika ada masalah dengan service ini, maka itu juga dapat mengganggu update Windows di komputer anda.
Itulah kemungkinan alasan untuk masalah ini dimana kerusakan file system menjadi penyebab utamanya. Berdasarkan faktor-faktor yang baru saja saya bahas dan apa yang berhasil bagi pengguna yang juga pernah mengalami error ini, saya telah mengumpulkan beberapa metode perbaikan untuk masalah ini dan saya akan membahasnya di bagian berikutnya.
Anda perlu menggunakan tool DISM bawaan untuk mengganti file Windows Update yang rusak atau hilang. Tool bawaan ini memscan ketidakkonsistenan komputer Windows anda, yang mungkin disebabkan oleh berbagai kegagalan hardware atau masalah software dan berpotensi memperbaiki kerusakan tersebut. Jika terjadi inkonsistensi dan kerusakan system, anda dapat menggunakan tool Deployment Imaging and Servicing Management (DISM) untuk mengupdate file dan memperbaiki masalah.
Memperbaiki Error 0x800705b9 Windows Update
Jika anda mengalami error 0x800705b9 saat mengupdate Windows di komputer anda, maka dibawah ini adalah beberapa solusi yang terbukti untuk memperbaikinya.
1. Jalankan Windows Update Troubleshooter
Windows memiliki fungsi bawaan yang dapat membantu memecahkan masalah terkait update Windows. Dengan menjalankan fungsi ini, anda mungkin dapat mengidentifikasi dan memperbaiki error 0x800705b9 di komputer Windows 10 atau Windows 11 anda. Berikut adalah langkah-langkah untuk menjalankan Windows Update Troubleshooter.
Di Windows 10:
- Buka Settings Windows dengan menekan tombol Win + I atau klik Start Menu dan pilih Settings.
- Di jendela Settings, pilih Update & Security di jendela Settings.
- Selanjutnya pilih Troubleshoot di panel kiri dan klik Additional troubleshooters di panel kanan.
- Di halaman berikutnya, klik Windows Update diikuti dengan mengklik Run the troubleshooter untuk membuka troubleshooter.
- Jendela troubleshooter akan terbuka. Ikuti petunjuk yang di tampilkan dan biarkan proses troubleshooter berjalan hingga selesai.
Di Windows 11:
- Buka Settings Windows dengan menekan tombol Win + I atau anda dapat membukanya dari Start menu.
- Di jendela Settings, klik System di panel kiri dan kemudian klik Troubleshoot di panel kanan.
- Di halaman berikutnya, klik Other troubleshooters di panel kanan.
- Selanjutnya di panel kanan, klik Run di samping Windows Update untuk membuka jendela troubleshooter.
- Troubleshooter akan melakukan tugasnya. Biarkan hingga selesai.
2. Jalankan DISM untuk Memperbaiki Component Store Windows Update
Seperti yang sudah di jelaskan di atas bahwa error ini juga dapat terjadi jika file system dan component store Windows Update yang hilang atau rusak. Oleh karena itu, anda dapat menjalankan scan System File Checker (SFC) untuk memperbaiki file system anda. Jika tidak berhasil, maka anda dapat menjalankan scan Deployment Image Servicing and Management (DISM) untuk memperbaiki componet store Windows Update dan juga system image Windows anda. Untuk menjalankan SFC dan DISM di komputer anda, ikuti langkah-langkah berikut ini.
- Tekan tombol Win + R, kemudian ketik cmd dan tekan Ctrl + Shift + Enter untuk membuka Command Prompt dengan hak admin. Atau anda dapat membuka Windows Terminal dengan hak admin dan memilih Command Prompt.
- Di jendela Coomand Prompt, masukan perintah berikut ini dan tekan Enter.
- Setelah selesai, restart komputer anda dan coba update kembali.
- Jika, error muncul kembali, masukan perintah berikut ini dan tekan Enter.
- Setelah operasi selesai dengan sukses, masukan perintah berikut ini dan tekan Enter.
- Setelah itu, restart kembali komputer anda dan jalankan kembali update Windows. Ini harus memperbaiki masalah.
- Tekan tombol Win + R, kemudian ketik services.msc dan tekan Enter untuk membuka Services Windows.
- Di jendela Services, klik dobel pada masing-masing service berikut ini dan atur Startup type masing-masing service sesuai konfigurasi defaultnya. Pastikan tidak di atur ke Disabled.
- Windows Update Service – Manual (Triggered)
- Windows Update Medic Services – Manual
- Cryptographic Services – Automatic
- Background Intelligent Transfer Service – Manual
- DCOM Server Process Launcher – Automatic
- RPC Endpoint Mapper – Automatic
- Windows Installer – Manual
- Jangan lupa mengklik Apply dan OK di jendela properties service untuk menyimpan pengaturan anda.
- Tekan tombol Win + I untuk membuka Settings Windows.
- Di jendela Settings, klik Windows Update di bagian atas jendela.
- Kemudian periksa riwayat update Windows anda dan catat nama update KB yang tidak dapat anda install karena error 0x800705b9.
- Setelah itu, kunjungi website Microsoft Update Catalog.
- Di halaman website, ketikkan nama update KB yang anda catat sebelumnya di kotak Search dan tekan Enter.
- Selanjutnya, klik Download di sebelah update KB dengan spesifikasi yang cocok dengan komputer anda.
- Setelah download selesai, buka folder tempat anda menyimpan file download dan klik dobel file yang didownload untuk menginstalnya.
- Kemudian ikuti petunjuk di layar untuk menyelesaikan proses instalasi.






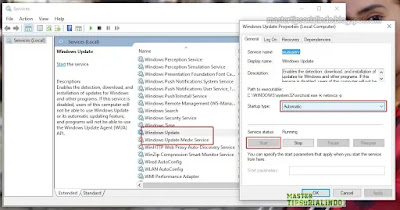



Post a Comment for "Memperbaiki Error 0x800705b9 Windows Update di Windows 10/11"