Memperbaiki Camera Error 0xA00F4291 Video Preview Start Failed di Windows 10/11
Error Camera pada komputer Windows 10 atau Windows 11 tidak pernah terdengar. Error code 0xA00F4291 dihadapi ketika pengguna Windows mencoba menghubungkan kamera internal atau pihak ketiga untuk melakukan video call. Error code ini membuat kamera benar-benar tidak responsif atau terkadang crash. Error code kamera tidak terlalu membantu, karena tidak menunjukkan penyebab di baliknya. Hari ini, kita akan melihat beberapa perbaikan yang dapat anda terapkan untuk menghilangkan Camera error 0xA00F4291<VideoPreviewStartFailed> (0xC00D3EA2) atau (0xc00d3704) pada Windows 10 atau Windows 11 anda.
Saat anda mendapatkan masalah ini, anda akan melihat pesan error lengkap seperti berikut ini.
0xA00F4291<VideoPreviewStartFailed> (0xc00d3704)
atau
0xA00F4291<VideoPreviewStartFailed> (0xc00d3ea2)
Memperbaiki Camera Error 0xA00F4291 Video Preview Start Failed
Jika anda mendapatkan error Camera dengan error code 0xA00F4291<VideoPreviewStartFailed> (0xc00d3ea2) atau (0xc00d3704) pada Windows 10 atau Windows 11 anda, maka anda dapat memperbaiki error tersebut dengan mengikuti beberapa solusi berikut ini.
1. Jalankan Camera Troubleshooter
Karena masalahnya berkaitan dengan aplikasi Camera, hal pertama yang harus anda lakukan untuk memperbaikinya adalah menjalankan utilitas Camera Troubleshooter. Namun anda hanya akan menemukan opsi ini di Settings Windows 11. Untuk menjalankannya, ikuti langkah-langkah berikut ini.
- Buka Settings Windows dengan menekan tombol Win + I.
- Di jendela Settings, klik System di panel kiri dan kemudian klik Troubleshooter di panel kanan.
- Di halaman berikutnya di panel kanan, klik Other troubleshooters.
- Setelah itu, temukan Camera dan klik Run yang ada disebelahnya.
- Jendela troubleshooter akan terbuka dan mulai menscan system anda.
- Jika ditemukan masalah, maka anda perlu mengikuti petunjuk yang di tampilkan untuk memperbaikinya.
Langkah ini akan mereset aplikasi Camera dan drivernya, mengatasi masalah system apapun dan memperbaikinya.
2. Jalankan Windows Store Apps Troubleshooter
Windows Store Apps Troubleshooter adalah salah satu tool troubleshooter yang paling umum terkait dengan aplikasi system seperti Camera, File Explorer dan lainnya. Untuk menjalankan troubleshooter ini, ikuti langkah-langkah berikut ini.
Di Windows 10:
- Buka Settings Windows dengan menekan tombol Win + I dan kemudian pilih Update & Security di jendela Settings.
- Selanjutnya pilih Troubleshoot di panel kiri dan klik Additional Troubleshooters di panel kanan jendela.
- Di halaman berikutnya, klik Windows Store Apps dan kemudian klik Run the troubleshooter.
- Ini akan membuka jendela troubleshooter.
- Di jendela troubleshooter, ikuti petunjuk yang di tampilkan untuk menyelesaikan proses.
Di Windows 11:
- Tekan tombol Win + I untuk membuka Settings Windows.
- Di jendela Settings yang terbuka, klik System di panel kiri dan kemudian klik Troubleshoot di panel kanan.
- Selanjutnya klik Other troubleshooters di panel kanan.
- Di halaman berikutnya di panel kanan, klik Run yang ada di sebelah Windows Store Apps untuk membuka troubleshooter.
- Di jendela troubleshooter yang muncul, anda perlu mengikuti petunjuk yang di tampilkan.
- Troubleshooter akan menscan untuk menemukan masalah dan ia akan memperbaikinya secara otomatis.
3. Berikan Permission ke Aplikasi Camera
Segudang error Camera dapat terjadi jika permission yang diperlukan tidak diberikan ke aplikasi Camera, termasuk yang sedang dibahas disini. Oleh karena itu, anda harus mengakses pengaturan privasi dan mengaturnya agar aplikasi store dapat mengakses Camera.
Di Windows 10:
- Tekan tombol Win + I untuk membuka Settings Windows dan pilih Privacy di jendela Settings.
- Di halaman berikutnya, klik Camera pada bagian App permissions di panel kiri.
- Di panel kanan, klik Change dibawah Camera access for this device is off dan ubah ke On.
- Setelah itu, aktifkan opsi Allow apps to access your camera ke On.
- Selanjutnya, gulir ke bawah dan aktifkan aplikasi yang membutuhkan Camera, termasuk Camera dan Microsoft Store.
- Sekarang, gulir ke bawah dan aktifkan opsi Allow desktop apps to access your camera ke On.
Di Windows 11:
- Tekan tombol Win + I untuk membuka Settings Windows.
- Di jendela Settings, klik Privacy & Security di panel kiri.
- Di panel kanan, gulir ke bawah ke bagian App permission dan klik Camera.
- Sekarang aktifkan opsi Camera access ke On di panel kanan.
- Selanjutnya, aktifkan juga Let apps access your camera ke On.
- Setelah itu, gulir ke bawah dan aktifkan aplikasi yang membutuhkan Camera, termasuk Camera dan Microsoft Store.
Setelah itu, tutup jendela Settings Windows dan periksa apakah masalah telah teratasi.
4. Update Driver Camera
Jika driver Camera di system anda rusak atau out of date, maka driver tersebut dapat menyebabkan semua jenis masalah dengan aplikasi Camera, termasuk yang sedang dibahas disini. Jika itu alasan mengapa anda menghadapi masalah ini, anda harus mengupdate driver Camera anda. Anda dapat mengikuti salah satu metode berikut ini untuk mengupdate driver.
- Update driver anda melalui Windows Update atau Device Manager.
- Jika anda telah mendownload driver dengan format .inf atau .sys, maka install driver dengan mengikuti langkah-langkah di artikel ini.
- Anda dapat mendowload driver Camera terbaru dari website produsen perangkat anda dan kemudian menginstall driver secara manual di komputer anda.
- Anda juga dapat mengupdate driver melalui Command Prompt.
- Anda dapat mengupdate driver di perangkat anda secara otomatis menggunakan software update driver gratis.
5. Update Driver Display
Jika mengupdate driver Camera tidak membantu, maka anda juga dapat mencari apakah driver display terbaru tersedia untuk diinstall. Anda dapat memeriksa metode kedua diatas untuk mendownload, menginstall dan mengupdate driver display anda. Atau anda dapat mengupdate driver display dengan mengikuti langkah-langkah di artikel ini untuk AMD atau di artikel ini untuk NVIDIA atau di artikel ini untuk Intel graphics.
6. Reset Aplikasi Camera
Dalam kasus Camera error 0xA00F4291, mereset aplikasi Camera dapat membantu mengembalikan aplikasi Camera ke jalurnya. Untuk itu, ikut langkah-langkah berikut dibawah ini.
Di Windows 10:
- Tekan tombol Win + I untuk membuka Settings dan kemudian pilih Apps di jendela Settings.
- Selanjutnya klik Apps & features di panel kiri.
- Di panel kanan, klik Camera dan diikuti dengan mengklik Advanced options.
- Dihalaman berikutnya, gulir kebawah ke bagian Reset dan klik Reset untuk mereset aplikasi Camera.
Di Windows 11:
- Buka Settings Windows dengan menekan tombol Win + I.
- Di jendela Settings, klik Apps di panel kiri dan di panel kanan klik Installed Apps.
- Di halaman berikutnya, klik menu tiga titik yang ada di samping Camera dan pilih Advanced options.
- Selanjutnya, dibawah bagian Reset, klik Reset untuk mereset aplikasi Camera anda.
7. Edit Registriy
Membuat key registry baru dapat membantu saat mencoba menghentikan bug, sehingga anda dapat membuat value DWORD agar aplikasi Camera berfungsi dengan benar. Sebelum anda membuat perubahan apapun pada registry anda, disarankan agar anda membackup registry anda. Setelah itu ikuti langkah-langkah berikut ini untuk membuat key registry baru.
- Tekan tombol Win + R, kemudian ketik regedit dan tekan Enter untuk membuka Registry Editor.
- Di Registry Editor, telusuri jalur berikut dibawah ini.
- Di lokasi, klik kanan pada ruang kosong di panel kanan, kemudian pilih New - DWORD (32-bit) Value dan beri nama dengan EnableFrameServerMode.
- Setelah itu, klik dobel pada EnableFrameServerMode, kemudian ubah Value datanya ke 0 (nol) dan klik OK untuk menyimpan pengaturan anda.
- Setelah melakukan itu, tutup Registry Editor dan restart komputer anda.








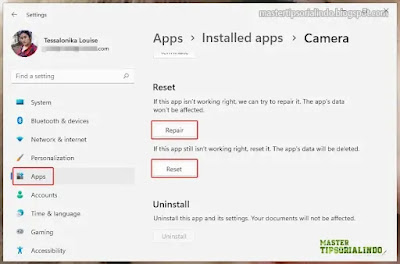


Post a Comment for "Memperbaiki Camera Error 0xA00F4291 Video Preview Start Failed di Windows 10/11"