Memperbaiki Teks Blur atau Tidak Ditampilkan dengan Benar di Windows 10/11
Beberapa pengguna menghadapi masalah tampilan yang aneh dimana teks blur atau buram atau tidak ditampilkan dengan benar. Menurut beberapa orang, masalah ini terjadi setelah mereka mengupdate Windows mereka. Dalam artikel ini, saya akan membahas masalah ini secara mendetail dan melihat melihat apa yang perlu anda lakukan jika font mengalami blur atau buram di komputer Windows 10 atau Windows 11 anda.
Memperbaiki Teks Blur atau Tidak Ditampilkan dengan Benar
Jika tampilan teks terlihat blur atau buram atau tidak ditampilkan dengan benar di komputer Windows 10 atau Windows 11 anda, maka anda dapat mengikuti beberapa solusi berikut ini untuk memperbaikinya.
1. Gunakan Resolusi dan Scaling Default
Jika teks yang anda lihat blur atau buram atau berpiksel, maka pertama-tama anda harus memeriksa apakah anda menggunakan resolusi yang lebih rendah pada komputer anda. Saat anda menggunakan resolusi yang lebih rendah, Windows akan memotong cukup banyak sehingga membuat gambar menjadi piksel. Jika anda ingin menyelesaikan masalah ini, lanjutkan dan alihkan ke resolusi default. Untuk mengubah pengaturan, anda harus mengikuti langkah-langkah dibawah ini.
Di Windows 10:
- Buka Settings Windows dengan menekan tombol Win + I.
- Kemudian di jendela Settings, pilih System.
- Di halaman berikutnya, klik Display di panel kiri.
- Di panel kanan, ubah Display resolution ke resolusi default jika itu telah diubah ke resolusi yang lebih kecil.
- Setelah itu periksa opsi Scale. Pastikan itu diatur ke nilai default atau recommended.
Di Windows 11:
- Buka Settings Windows dengan menekan tombol Win + I.
- Di jendela Settings, klik System di panel kiri dan klik Display di panel kanan.
- Di halaman berikutnya, atur Display resolution ke resolusi default.
- Kemudian, periksa opsi Scale dan pastikan bahwa itu sudah diatur ke nilai default.
Setelah mengubah resolusi dan penskalaan, periksa apakah masalah telah teratasi atau tidak. Atau anda juga dapat mencoba mengubah scaling pada aplikasi tertentu untuk memperbaiki masalah ini.
2. Update Driver Graphics
Terkadang, ketidaksesuaian yang disebabkan karena driver graphics yang out of date dapat membuat teks dan terkadang bahkan gambar terlihat blur atau berpiksel. Pengguna yang telah mengupdate system operasi mereka baru-baru ini melaporkan bahwa mereka mendapatkan masalah ini, walaupun mereka belum mengupdate driver graphics mereka baru-baru ini. Jadi, tidak ada salahnya untuk selalu mengupdate driver GPU anda. Anda dapat menggunakan salah satu metode berikut untuk mengupdate driver graphics anda.
- Anda dapat mendownload driver grphics dari website perangkat anda dan menginstall driver di komputer anda.
- Anda juga dapat melakukannya dari halaman Optional Update di jendela Settings.
- Atau anda dapat menggunakan tool seperti Intel Driver Update Utility atau Dell Update utility untuk mengupdate driver perangkat anda.
- AMD Driver Autodetect juga dapat anda gunakan untuk mengupdate driver graphics card AMD.
- NV Updater akan terus mengupdate driver graphic card NVIDIA.
Jika anda tidak tahu graphics card yang di gunakan di komputer anda, maka anda dapat mengidentifikasi graphics card anda terlebih dahulu sebelum mendownload atau mengupdate driver graphics anda.
3. Install Ulang Driver Graphics
Jika masalah tetap ada bahkan setelah mengupdate driver graphics, maka ada kemungkinan besar driver yang diinstall di komputer anda rusak. Sekarang, saya tidak peduli bagaimana itu terjadi atau siapa yang melakukannya, yang saya pedulikan adalah anda dapat menyelesaikan masalah dengan menginstall ulang driver yang sama. Saya sarankan anda untuk mengikuti langkah-langkahnya di artikel ini untuk menginstall ulang driver graphics anda. Anda juga dapat mengikuti langkah-langkah dibawah ini.
- Tekan tombol Win + X dan pilih Device Manager.
- Di jendela Device Manager, perluas Display adapter.
- Kemudian, klik kanan pada driver graphics anda dan pilih Uninstall device.
- Klik kembali Uninstall di jendela konfirmasi.
- Layar anda akan blank sebentar.
- Microsoft secara otomatis menginstall driver generik setelah anda menguninstall driver anda saat ini.
- Kemudian pergi ke website pabrikan perangkat anda untuk mendownload dan menginstall driver graphics versi terbaru.
Setelah anda selesai menginstall ulang driver graphics, periksa apakah masalah telah teratasi.
4. Konfigurasikan Performance Options
Ada bug yang membuat teks dlur atau terpikselasi jika pengguna telah memilih Adjust for best appearance di Performance Options. Hingga ada update yang tersedia, saya sarankan anda beralih kembali ke opsi default. Untuk melakukan hal yang sama, ikuti langkah-langkah berikut ini.
- Gunakan Search Windows di Taskbar untuk menemukan dan membuka Adjust the appearance and performance of Windows.
- Setelah itu di jendela Performance Options, pilih Let Windows choose what's best for my computer.
- Kemudian klik Apply dan OK untuk menyimpan pengaturan anda.
- Terakhir, restart komputer anda dan periksa apakah masalah telah teratasi.
5. Ganti Kabel HDMI
Ini mungkin tidak berlaku untuk pengguna laptop, tetapi jika anda menggunakan desktop atau menghubungkan perangkat anda ke monitor eksternal, maka anda perlu mengganti kabel HDMI anda karena jika kabel tidak berfungsi, anda akan mengalami masalah tersebut. Jadi, beli kabel baru atau gunakan kabel cadangan anda. Apapun yang anda lakukan, cukup sambungkan kabel lain dan lihat apakah masalahnya teratasi.
Semoga anda dapat menyelesaikan masalah menggunakan solusi yang disebutkan dalam artikel ini.
Piksel blur atau buram atau pixelated dapat diatasi dengan mengikuti solusi yang telah diberikan atau mengonfigurasi properties aplikasi atau mengubah pengaturan DPI secara keseluruhan. Mudah-mudahan, anda akan dapat menyelesaikan masalah dengan mudah.
Sekian tutorial kali ini. Semoga bermanfaat dan membantu anda dalam memperbaiki teks blur atau tidak ditampilkan dengan benar di Windows 10/11. Jangan lupa tinggalkan komentar anda dibawah ini untuk berbagi pemikiran serta pengalaman anda dalam mengikuti tutorial ini. Terimakasih dan GBU. BERSATU LAWAN COVID-19!!



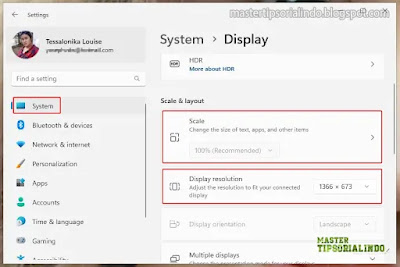



Post a Comment for "Memperbaiki Teks Blur atau Tidak Ditampilkan dengan Benar di Windows 10/11"