Memperbaiki Error 0x80070308 Windows Update di Windows 10/11
Windows Update penting untuk mendorong fitur baru dan update security penting ke system anda. Meskipun sebagian besar update didorong ke system secara otomatis, namun terkadang itu dilakukan. Jadi, jika itu tidak terjadi, anda perlu mengupdate system secara manual. Namun, jika anda tidak dapat mengupdate Windows karena mendapatkan error 0x80070308 saat mencoba mengupdate Windows, maka artikel ini datang untuk membantu anda untuk menyelesaikannya.
Ketika memeriksa tentang error ini, saya menemukan hal berikut ini.
0x80070308. ERROR_REQUEST_OUT_OF_SEQUENCE, The client of a component requested an operation which is not valid given the state of the component instance.
Anda dapat memeriksa file CBS.log untuk mendiagnosis masalah sebenarnya pada system anda. Pada umumnya, penyebab error ini karena service terkait dengan update tidak berjalan, atau komponen update Windows yang rusak. Dan yang paling parah adalah karena kerusakan file system atau system image Windows anda.
Memperbaiki Error 0x80070308 Windows Update
Untuk memperbaiki error 0x80070308 saat menginstall update Windows di Windows 10 atau Windows 11 anda, maka ikuti beberapa solusi berikut ini untuk memperbaikinya.
1. Pastikan Service Windows Update Berjalan
Jika service apapun yang terkait dengan Windows Update tidak berjalan di system anda, maka anda dapat menemukan masalah error 0x80070308 ini. Dalam hal ini, anda dapat memeriksa service anda untuk menjalankan atau merestart service yang terkait. Ikuti langkah-langkah berikut ini untuk melakukannya.
- Buka Services Windows dengan menekan tombol Win + R, kemudian ketik services.msc dan tekan Enter.
- Di jendela service, periksa semua service dibawah ini yang terkait Windows Update.
- Windows Update Service – Manual (Triggered)
- Windows Update Medic Services – Manual
- Windows Installer – Manual
- Cryptographic Services – Automatic
- Background Intelligent Transfer Service – Manual
- DCOM Server Process Launcher – Automatic
- RPC Endpoint Mapper – Automatic
- Pastikan Status dari semua service adalah Running. Jika tidak maka klik kanan padanya dan pilih Start. Anda juga dapat memilih Restart untuk memulai ulang service.
- Untuk mengubah Startup type dari masing-masing service, klik dobel pada service untuk membuka properties service.
- Di jendela properties, ubah Startup type seperti yang disediakan diatas, kemudian klik Apply dan OK untuk menyimpannya.
- Setelah mengatur dan menjalankan semua service, tutup Services dan restart komputer anda.
Sekarang coba update kembali Windows anda. Mudah-mudahan masalah anda sekarang dapat teratasi. Jika tidak, lanjut ke solusi berikunya.
2. Jalankan Windows Update Troubleshooter
Windows Update Troubleshooter adalah tool yang digunakan untuk memeriksa masalah dengan Windows Update dan memperbaikinya jika memungkinkan. Ikuti langkah-langkah berikut ini untuk menjalankan Windows Update Troubleshooter.
Di Windows 10:
- Buka Settings Windows dengan menekan tombol Win + I atau klik Start menu dan pilih Settings.
- Di jendela Settings, pilih Update & Security.
- Selanjutnya pilih Troubleshoot di panel kiri dan klik Additional troubleshooters di panel kanan.
- Di halaman berikutnya, klik Windows Update diikuti dengan mengklik Run the troubleshooter untuk membuka troubleshooter.
- Di jendela troubleshooter, ikuti petunjuk yang diberikan dan biarkan proses troubleshooter berjalan hingga selesai dan ini mungkin menyelesaikan masalah anda.
Di Windows 11:
- Buka Settings Windows dengan menekan tombol Win + I atau anda dapat membukanya dengan mengklik Start menu dan pilih Settings.
- Di jendela Settings yang terbuka, pastikan anda di tab System di panel kiri dan kemudian klik Troubleshoot di panel kanan.
- Selanjutnya di halaman berikutnya, klik Other troubleshooters di panel kanan.
- Kemudian di panel kanan, klik Run di samping Windows Update untuk membuka jendela troubleshooter.
- Di jendela troubleshooter, ikuti petunjuk yang ditampilkan dan troubleshooter akan melakukan tugasnya. Biarkan hingga selesai dan coba kembali update Windows anda.
3. Reset Windows Update Component
Jika solusi yang disebutkan di atas tidak berfungsi, anda dapat mempertimbangkan untuk mereset Windows Update component di system anda. Melakukan hal ini akan memperbaiki service yang terkait dengan Windows Update dan file update yang rusak. Ini juga akan mereset pengaturan untuk Windows Update. Bagi sebagian besar pengguna, ini akan menyelesaikan masalah terkait dengan error ini. Jika anda tidak ingin melakukannya secara manual, maka anda dapat menggunakan Reset Windows Update Tool untuk mereset pengaturan dan komponen Windows Update ke default secara otomatis.
4. Jalankan Scan SFC dan DISM
Masalah ini juga dapat terjadi jika file system komputer yang hilang atau rusak. Anda dapat menjalankan scan System File Checker (SFC) untuk mengidentifikasi dan mengganti file system yang hilang atau rusak. Jika ini tidak berhasil, anda dapat mempertimbangkan untuk menjalankan scan Deployment Image Servicing and Management (DISM) untuk memperbaiki system image yang rusak.
5. Instal Update Windows Secara Manual
Jika semuanya gagal, maka anda dapat mempertimbangkan untuk menginstal update Windows secara manual di system anda. Anda dapat mendownload update Windows yang error secara manual dari website Microsoft Update Catalog dan kemudian menginstallnya secara manual di system anda. Langkah ini biasanya menyelesaikan masalah apapun saat mengupdate Windows anda.
Semoga salah satu solusi diatas menyelesaikan masalah yang anda hadapi.
Sekian tutorial kali ini, semoga bermanfaat dan membantu anda dalam memperbaiki error 0x80070308 Windows Update di Windows 10 atau Windows 11 anda. Jangan lupa tinggalkan komentar anda dibawah ini untuk berbagi pemikiran serta pengalaman anda dalam mengikuti tutorial ini. Terimakasih dan GBU. BERSATU LAWAN COVID-19!!





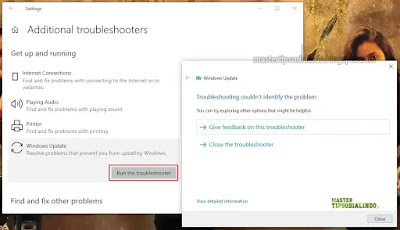




Post a Comment for "Memperbaiki Error 0x80070308 Windows Update di Windows 10/11"