Memperbaiki No audio device is installed atau The Audio Service is not running di Windows 10/11
Anda mungkin melihat tanda X merah atau tanda X putih dalam bulatan hitam pada ikon Speaker di area Notification dan saat anda mengarahkan kursor ke ikon tersebut, anda melihat pesan The Audio Service is not running atau No audio device is installed di PC Windows 10 atau Windows 11 anda. Jika anda mengalamin masalah ini, maka berikut adalah beberapa hal-hal yang perlu anda perhatikan.
Memperbaiki The Audio Service is not running di Windows 10/11
1. Periksa Status Service Windows
Masalah ini dapat terjadi jika service yang terkait dengan audio di komputer anda di hentikan. Jika masalah ini terjadi karena hal tersebut, maka anda perlu memeriksa service terkait dan menjalankannya kembali. Untuk melakukannya, ikuti langkah-langkah berikut ini.
- Tekan tombol Win + R, kemudian ketik services.msc dan tekan Enter untuk membuka Services Windows.
- Di jendela Services, temukan dan klik dobel pada service Windows Audio untuk membuka Propertiesnya. Service ini mengelola audio untuk program berbasis Windows.
- Di jendela properties, periksa Service statusnya. Jika statusnya adalah Stopped, maka perangkat audio dan efek tidak akan berfungsi dengan baik. Service apapun yang secara eksplisit bergantung padanya juga akan gagal dimulai. Jadi anda perlu mengklik Start untuk menjalankannya.
- Masih di jendela properties service, atur Startup typenya ke Automatic.
- Jika Service status adalah Running, maka anda perlu mengklik Stop untuk menghentikan sevices dan setelah beberapa saat, klik Start untuk menjalankannya.
- Setelah itu, klik Apply dan OK untuk menyimpan pengaturan anda.
- Kembali ke jendela Services, anda juga harus memastikan bahwa dependensi service dari Windows Audio berjalan (Running) dan memiliki Startup type Automatic. Kedua dependensi service tersebut adalah:
- Remote Procedure Call
- Windows Audio Endpoint Builder
- Jika service Multimedia Class Scheduler ada di system anda, maka Status service tersebut harus Running dan Startup typenya di atur ke Automatic.
Multimedia Class Scheduler Service (MMCSS) adalah service Windows yang memungkinkan aplikasi multimedia mendapatkan akses prioritas ke CPU untuk pemrosesan waktu sensitif (seperti aplikasi multimedia) serta akses disk yang diprioritaskan untuk memastikan bahwa proses tidak kekurangan data untuk diproses.
2. Jalankan Playing Audio Troubleshooter
Windows 10 dan Windows 11 menyertakan Playing Audio Troubleshooter yang dapat anda gunakan dengan mudah untuk memperbaiki masalah terkait dengan audio di system anda. Untuk itu, ikuti langkah-langkah berikut ini untuk menjalankan Playing Audio Troubleshooter di komputer Windows 10 atau Windows 11 anda.
Di Windows 10:
- Tekan tombol Win + I untuk membuka Settings Windows. Anda juga dapat membukanya dengan mengklik Start menu dan klik Settings.
- Di jendela Settings, pilih Update & Security.
- Selanjutnya, anda perlu memilih Troubleshoot di panel kiri dan kemudian klik Additional troubleshooters di panel kanan.
- Di halaman berikutnya, pilih Playing Audio di panel kanan dan kemudian klik Run the troubleshooter untuk menjalankan troubleshooter.
- Jendela troubleshooter akan muncul. Anda perlu mengikuti petunjuk yang di tampilkan hingga selesai.
- Setelah itu restart PC anda dan periksa kembali.
Di Windows 11:
- Tekan tombol Win + I untuk membuka jendela Settings Windows.
- Di jendela Settings, pastikan anda berada di tab System di panel kiri dan kemudian klik Troubleshoot di panel kanan.
- Di halaman berikutnya, klik Other troubleshooters di panel kanan.
- Selanjutnya di panel kanan, temukan Playing Audio dan klik Run yang berada tepat di sampingnya.
- Jendela troubleshooter akan terbuka. Ikuti petunjuk yang diberikan jika itu menampilkan error.
- Setelah itu, restart PC anda dan periksa apakah masalah telah di perbaiki atau tidak.
3. Pecahkan Masalah dalam Clean Boot
Clean Boot digunakan untuk mendiagnosis dan kemudian memecahkan masalah dengan system anda. Selama Clean Boot, anda akan memulai system dengan sejumlah driver dan program startup yang minimal dan itu akan membantu mengisolasi penyebabnya dengan software yang mengganggu.
Setelah anda mem-boot PC anda dalam Clean Boot, aktifkan satu per satu service sambil merestart PC anda dalam mode normal dan lihat apakah proses yang anda aktifkan yang membuat masalah tersebut muncul. Walaupun dibutuhkan waktu yang lebih panjang, namun dengan melakukan ini, anda akan menemukan pelakunya.
Setelah anda menemukan pelakunya, anda harus menonaktifkan service tersebut atau menguninstall program atau software yang terkait dengan service tersebut. Setelah melakukannya, anda akan baik-baik saja dan masalah akan hilang.
Semoga itu membantu anda! Jangan lupa tinggalkan komentar anda dibawah ini untuk membagikan pemikiran serta pengalaman anda dalam mengikuti artikel tentang memperbaiki No audio device is installed atau The Audio Service is not running di Windows 10 atau Windows 11 anda. Jika anda memiliki masukan lainnya, maka jangan lupa untuk membagikannya dengan kami. Terimakasih dan GBU. BERSATU LAWAN COVID-19!!

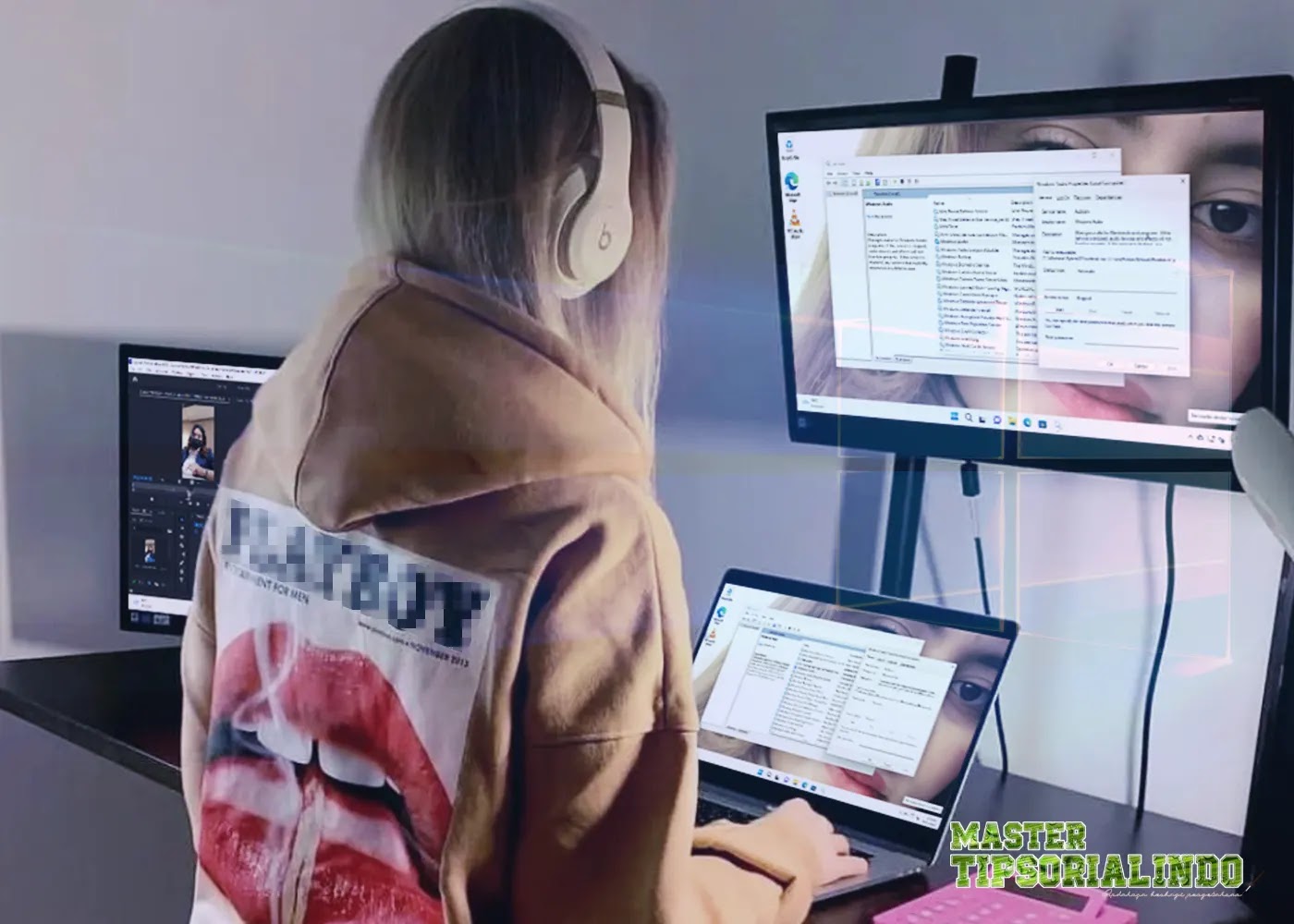






Post a Comment for "Memperbaiki No audio device is installed atau The Audio Service is not running di Windows 10/11"