Memperbaiki CDpusersvc Error Failed to Read Description, Error Code 15100
Service CDPUserSvc (CDPSvc) adalah service pada OS Windows yang terkait dengan Connected Devices Platform Service. Service pengguna ini digunakan untuk skenario Connected Devices Platform. Tujuan dari service ini adalah untuk mempermudah koneksi dengan perangkat Bluetooth. Menonaktifkan service ini dapat menyebabkan masalah dalam mengakses perangkat Bluetooth.
Jika saat anda membuka Services Windows, kemudian membuka properties dari Connected Devices Platform Service dengan mengklik dobel padanya dan anda melihat error Failed to Read Description, Error Code 15100 pada bagian Description, maka hal itu dapat disebabkan karena kerusakan file. Hal ini dapat menyebabkan penggunaan CPU dan memory yang tinggi di komputer anda. Artikel ini akan membantu anda dengan beberapa solusi yang sesuai.
Memperbaiki CDpusersvc Error Failed to Read Description, Error Code 15100
Jika proses CDpusersvc menampilkan error Failed to Read Description, Error Code 15100 di jendela Properties dan menyebabkan penggunaan CPU dan memory yang tinggi pada komputer Windows 10 atau Windows 11 anda, maka artikel ini mungkin dapat membantu anda menyelesaikan masalah ini.
Banyak pengguna mencoba menonaktifkan service dari jendela Services Windows, namun itu tidak bekerja untuk semua orang. Anda dapat mempertimbangkan untuk menonaktifkan service CDPUserSvc saat anda tidak menggunakan perangkat Bluetooth. Jika tidak, ikuti beberapa solusi berikut ini untuk menyelesaikan masalah ini di komputer Windows 10 atau Windows 11 anda.
Catatan: Setiap perbaikan yang melibatkan Registry Editor, sebelum anda mengikuti prosedurnya, saya menyarankan anda untuk membackup registry atau membuat system restore point terlebih dahulu. Segala bentuk kesalahan yang anda lakukan di jendela registry editor dapat menyebabkan system anda tidak stabil, bahkan dapat menyebabkan error blue screen.
1. Perbaikan Tingkat Registry
Banyak pengguna mengklaim bahwa solusi terbaik yang berhasil menyelesaikan masalah ini adalah dengan menonaktifkan service CDPUserSvc melalui Registry Editor. Ikuti langkah-langkah berikut ini untuk melakukannya.
- Tekan tombol Win + R untuk membuka RUN, kemudian ketik regedit dan tekan Enter untuk membuka Registry Editor.
- Di jendela Registry Editor, anda perlu membuka jalur berikut dibawah ini.
- Di lokasi, klik dobel pada DWORD bernama Start di panel kanan.
- Di jendela edit DWORD, ubah Value datanya dari 2 menjadi 4 dan klik OK untuk menyimpan pengaturan anda.
- Setelah itu, tutup jendela Registry Editor dan restart komputer anda.
- Buka Command Prompt dengan hak administratos dari Start Menu dengan memilih Run as administrator dari menu klik kanan. Anda juga dapat membuka dengan menekan tombol Win + R, kemudian ketik cmd dan tekan Ctrl + Shift + Enter. Atau anda dapat membuka Windows Terminal dengan hak admin dan memilih Command Prompt.
- Di jendela Command Prompt, masukan perintah berikut dan tekan Enter untuk menjalankan perintah.
- Buka Notepad dari Start Menu atau menggunakan Search Windows untuk menemukan dan membukanya.
- Selanjutnya, copy semua perintah berikut ini dan paste di jendela Notepad yang terbuka.
- Setelah itu, klik File dan pilih Save As.
- Di jendela Save As, pilih folder tempat anda menyimpan file dan ubah Save as type ke All Files.
- Kemudian beri nama file dengan ekstensi .bat (misalnya StopCDPUserSvc.bat).
- Setelah itu klik Save untuk menyimpan file di folder pilihan anda.
- Sekarang, buka folder tempat file batch disimpan dan klik dobel pada file .bat untuk menjalankan rangkaian perintah.
- Buka Command prompt dengan hak admin seperti langkah pada metode 2 diatas.
- Di jendela Command Prompt, masukkan perintah berikut dan tekan Enter.





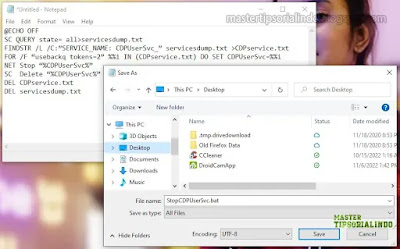
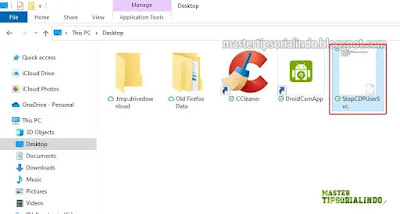
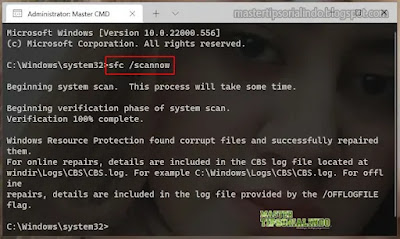
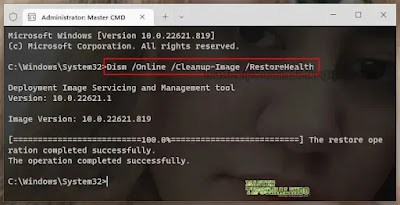
Post a Comment for "Memperbaiki CDpusersvc Error Failed to Read Description, Error Code 15100"