Cara Shutdown Otomatis di Windows 10/11
Baik Windows 10 atau Windows 11 tidak memiliki opsi bawaan untuk men-shutdown komputer secara otomatis. Namun dengan menggunakan beberapa utilitas bawaan Windows, anda dapat melakukan shutdown otomatis di komputer anda. Selain menggunakan Task Scheduler untuk men-shutdown komputer secara otomatis, anda juga dapat menggunakan perintah di Command Prompt untuk melakukan hal yang sama.
Dalam artikel ini, saya akan menunjukkan kepada anda bagaimana cara men-shutdown komputer secara otomatis pada komputer Windows 10 atau Windows 11 anda pada waktu yang dijadwalkan menggunakan Command Prompt. Anda dapat memasukkan waktu pilihan anda dan menjalankan perintah menggunakan Command Prompt. Setelah itu, OS Windows akan mengurus sisanya. Pada waktu yang dijadwalkan, secara otomatis PC atau laptop anda akan mati. Anda juga dapat membatalkan penonaktifan jadwal shutdown kapanpun diperlukan.
Penjadwalan shutdown dapat berguna ketika anda harus meninggalkan PC desktop atau laptop anda karena suatu alasan tetapi lupad atau tidak dapat menutupnya sebelum beberapa pekerjaan (seperti mendownload) sedang berlangsung. Dalam hal ini, anda cukup mengatur timer sehingga Windows dapat men-shutdown PC pada waktu yang dipilih. Meskipun anda dapat menggunakan Task Scheduler Windows untuk menjadwalkan shutdown, metode Command Prompt adalah opsi lain yang lebih sederhana yang dapat anda coba.
Shutdown Otomatis di Windows 10/11
Pada gambar diatas, anda dapat melihat pesan yang ditampilkan bahwa shutdown dijadwalkan untuk waktu yang telah ditentukan. Untuk mengatur jadwal shutdown otomatis menggunakan Command Prompt, ikuti langkah-langkah berikut ini.
Buka Command Prompt dengan menekan tombol Win + R, kemudian ketik cmd dan tekan Enter. Anda juga dapat membuka Windows Terminal dan memilih Command Prompt.
Setelah jendela Command Prompt terbuka, masukan perintah berikut ini dan tekan Enter. Anda perlu mengganti xxxx dengan angka seperti 900 atau 1800 atau yang lainnya. Di sini, xxxx adalah waktu dalam hitungan detik. Jadi misalkan, jika anda ingin men-shutdown komputer anda dalam 30 menit maka anda dapat memasukan 1800.




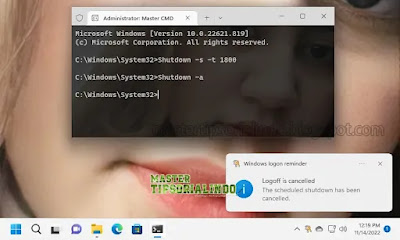
Post a Comment for "Cara Shutdown Otomatis di Windows 10/11"