Memperbaiki Video YouTube Freezing Tetapi Audio Berlanjut
Banyak pengguna mengalami masalah dimana ketika memainkan video YouTube di browser web mereka, mereka mendapati bahwa video tersebut mengalami freezing di tengah bagian namun anehnya, suaranya terus berlanjut tanpa berhenti. Masalah ini terutama dilaporkan oleh penngguna yang menjalankan video YouTube di Google Chrome dan Mozilla Firefox. Tetapi, masalah ini juga dapat terjadi pada browser web lainnya.
Jika anda salah satu pengguna yang mengalami masalah yang sama dengan video YouTube, maka artikel ini disediakan untuk anda. Disini, saya akan menunjukkan kepada anda metode yang akan membantu anda memperbaiki masalah yang dihadapi.
Penyebab Video YouTube Terus Mengalami Freezing
Video YouTube mengalami freezing jika ada cache dan cookie yang menumpuk atau rusak di browser web anda. Oleh karena itu, anda dapat membersihkan cache dan cookie browser anda untuk memperbaiki masalah. Itu juga bisa terjadi karena ekstensi dan add-on yang bermasalah atau mencurigakan. Jadi, nonaktifkan ekstensi semacam itu di browser anda dan lihat apakah masalahnya sudah diperbaiki.
Alasan lain untuk masalah yang sama mungkin karena hardware acceleration diaktifkan di browser anda. Oleh karena itu, jika skenario berlaku untuk anda, maka nonaktifkan fitur hardware acceleration di browser anda. Juga, jika driver GPU anda tidak diupdate, anda juga mungkin mengalami masalah ini. Jadi, update driver graphics anda untuk memperbaiki masalah.
Memperbaiki Video YouTube Freezing Tetapi Audio Berlanjut
Jika video YouTube anda freezing di tengah jalan tetapi audio terus berlanjut, maka berikut adalah beberapa metode perbaikan yang dapat anda coba.
1. Coba Perbaikan Umum
Sebelum masuk ke pemecahan masalah lanjutan, coba beberapa metode perbaikan umum untuk memperbaiki masalah ini. Mungkin ada beberapa error sementara di browser anda atau di YouTube yang menyebabkan masalah tersebut. Dalam hal ini, beberapa tips dan trik sederhana berikut dapat berhasil untuk anda.
- Anda dapat mencoba memuat ulang video YouTube beberapa kali dan melihat apakah masalah dapat diatasi.
- Coba mulai ulang browser web anda kemudian buka YouTube untuk memeriksa apakah masalahnya sudah hilang.
- Periksa juga koneksi internet anda dan pastikan anda terhubung dengan koneksi internet yang stabil dan aktif.
- Anda juga dapat mencoba me-reboot PC anda dan melihat apakah masalahnya telah diperbaiki.
Jika perbaikan di atas tidak membantu, lanjutkan dan coba perbaikan berikut dibawah ini.
2. Hapus Cache dan Cookie Browser Web Anda
Anda mungkin menghadapi masalah ini karena cache dan cookie yang rusak atau buruk yang disimpan di browser web anda. Mungkin ada file cache atau cookie tertentu yang menyebabkan video YouTube anda berhenti berfungsi. Oleh karena itu, hal pertama yang harus anda lakukan adalah menghapus data cache dan cookie dari browser web anda. Dalam artikel ini, saya akan menunjukkan kepada anda cara menghapus cache dan cookie di Chrome, Firefox, dan Edge.
Di Google Chrome:
- Buka Google Chrome, kemudian klik menu tiga titik yang tersedia di sudut kanan atas dan pilih More tools - Clear browsing data.
- Di jendela Clear browsing data, pilih All time pada bagian Time range.
- Setelah itu, beri ceklist pada opsi Cookies and other site data dan Cached images and files. Jika anda ingin menghapus data browsing lainnya, maka anda juga dapat memberi ceklist pada opsi lainnya.
- Selanjutnya, klik Clear data dan Chrome akan menghapus semua data cache dan cookie.
- Ketika proses selesai, restart browser web anda dan periksa apakah anda dapat memutar video YouTube tanpa masalah pembekuan.
Di Mozilla Firefox:
- Buka browser Firefox anda, kemudian klik menu tiga garis di pojok kanan atas.
- Kemudian pilih History dan klik opsi Clear recent history.
- Selanjutnya, pilih Everything pada bagian Time range.
- Setelah itu, beri ceklist pada opsi Cookies dan Cache, juga data lain yang ingin anda hapus.
- Kemudian, klik OK untuk menghapus data browsing.
- Terakhir, buka kembali browser Firefox dan periksa apakah masalahnya sudah diperbaiki atau belum.
Di Microsoft Edge:
- Buka Edge dan klik menu tiga titik dan pilih opsi Settings.
- Sekarang, klik Privacy, seach and services di panel kiri dan di panel kanan, temukan bagian Clear browsing data.
- Kemudian klik Choose what to clear.
- Selanjutnya di jendela, pilih All time pada bagian Time range.
- Setelah itu, beri ceklist pada opsi Cookies and other site data dan Cached images and files. Anda juga dapat memberi ceklist pada opsi lainnya jika anda juga ingin menghapusnya.
- Kemudian, klik Clear now dan itu akan menghapus cache dan cookie anda.
- Terakhir, anda dapat merestart Edge dan membuka YouTube untuk melihat apakah masalahnya telah diperbaiki atau tidak.
Jika anda menghadapi masalah di Opera, anda dapat menghapus cache dan cookie Opera untuk memperbaiki masalah. Namun, jika ini tidak membantu, coba perbaikan potensial berikutnya untuk menyelesaikannya.
3. Nonaktifkan Ekstensi atau Add-on Browser
Hal lain yang dapat anda lakukan untuk memperbaiki masalah ini adalah menonaktifkan ekstensi atau add-on browser anda. Mungkin ada beberapa ekstensi yang mencurigakan atau bermasalah di browser anda yang menyebabkan masalah tersebut. Oleh karena itu, jika skenarionya berlaku untuk anda, maka menonaktifkan atau menghapus ekstensi dan add-on browser akan membantu anda memperbaiki masalah.
Berikut cara menonaktifkan ekstensi browser Chrome, Firefox dan Edge.
Di Google Chrome:
- Buka Chrome, kemudian klik menu tiga titik dan pilih opsi More tools - Extensions.
- Selanjutnya, temukan ekstensi yang mencurigakan dan nonaktifkan tombol yang terkait dengan ekstensi, satu per satu untuk menonaktifkannya.
- Setelah itu, buka YouTube dan lihat apakah video diputar tanpa masalah.
- Jika ya, maka hapus ekstensi yang bermasalah dengan mengklik Remove.
Di Mozilla Firefox:
- Buka browser Firefox anda, kemudian klik menu tiga garis dan pilih opsi Add-ons and themes.
- Sekarang, nonaktifkan tombol yang terkait dengan semua ekstensi anda satu per satu.
- Setelah selesai, buka YouTube dan lihat apakah masalahnya sudah diperbaiki.
- Jika ya, maka klik tiga titik disamping ekstensi yang bermasalah dan klik Remove.
Di Microsoft Edge:
- Buka Microsoft Edge, kemudian klik menu tiga titik dan pilih Extensions.
- Kemudian klik Manage extensions.
- Selanjutnya, nonaktifkan tombol yang terkait dengan semua ekstensi anda.
- Setelah itu, buka YouTube dan lihat apakah masalahnya sudah diperbaiki.
- Jika ya, maka klik Remove pada bagian bawah ekstensi yang bermasalah.
Jika anda menggunakan beberapa browser web lain, anda dapat mengikuti langkah serupa untuk menonaktifkan ekstensi atau add-on.
Jika anda masih mengalami masalah yang sama dimana video YouTube mengalami freezing tetapi audio terus berlanjut, maka anda dapat mencoba perbaikan potensial berikutnya.
4. Nonaktifkan Hardware Acceleration
Jika anda telah mengaktifkan Hardware Acceleration di browser anda, Amaka anda mungkin menghadapi masalah yang dihadapi. Ini adalah fitur yang berguna tetapi juga dapat memicu masalah seperti video YouTube yang mengalami freezing namun audio terus berlanjut. Oleh karena itu, jika skenarionya berlaku untuk anda, maka anda dapat mencoba menonaktifkan Hardware Acceleration pada browser anda dan memeriksa apakah masalahnya telah diperbaiki atau tidak.
Di Google Chrome:
- Buka Chrome, kemudian klik menu tiga titik dan pilih opsi Settings.
- Sekarang, klik System di panel kiri.
- Selanjutnya, nonaktifkan opsi Use hardware acceleration when available di panel kanan dan kemudian klik Relaunch.
- Setelah itu, buka YouTube dan lihat apakah masalahnya telah diperbaiki.
Di Mozilla Firefox:
- Buka Firefox, kemudian klik menu tiga garis dan pilih Settings.
- Sekarang, di tab General, gulir kebawah ke bagian Performance.
- Disana, hapus ceklist pada opsi Use recommended performance settings dan kemudian hapus ceklist pada opsi Use hardware acceleration when available.
- Setelah selesai, restart Firefox dan lihat apakah masalahnya telah teratasi.
Di Microsoft Edge:
- Buka browser Edge, kemudian klik menu tiga titik dan pilih Settings.
- Selanjutnya klik System and performance di panel kiri.
- Di panel kanan, nonaktifkan opsi Use hardware acceleration when available dan klik Restart.
- Setelah itu anda dapat mencoba memutar kembali video YouTube di browser Edge.
Jika metode ini tidak berhasil untuk Anda, coba perbaikan potensial berikutnya.
5. Update Driver GPU Anda
Disarankan juga untuk mengupdate driver graphics anda untuk menghindari masalah terkait display. Jadi, jika metode di atas tidak berhasil, update driver graphics anda dan lihat apakah masalahnya telah teratasi.
Anda dapat menggunakan fitur Optional Updates yang tersedia di bagian Settings - Windows Update - Advanced options. Ini memungkinkan anda mendownload dan menginstall update driver. Anda juga dapat melakukannya dari Device Manager untuk mengupdate driver graphics anda. Anda juga bisa mendownload driver terbaru dari website resmi produsen perangkat anda. Atau, anda dapat menggunakan software update driver pihak ketiga.
6. Coba Browser Web Lainnya
Jika tidak ada solusi di atas yang membantu anda memperbaiki masalah ini, maka anda dapat mencoba mengganti browser web untuk memutar video YouTube anda. Jika anda menggunakan Chrome, coba di Firefox dan lihat apakah masalahnya tetap sama atau tidak. Ini adalah semacam solusi dan akan membantu anda memperbaiki masalah jika itu disebabkan karena beberapa error atau masalah di browser anda saat ini.
Semoga membantu anda! Anda kemudian dapat membaca artikel saya lainnya tentang cara mengurangi waktu menonton video di YouTube atau cara play Video YouTube di background Android.
Sekian tutorial kali ini. Semoga bermanfaat dan membantu anda dalam memperbaiki video YouTube freezing tetapi audio berlanjut. Jangan lupa tinggalkan komentar anda dibawah ini untuk berbagi pemikiran serta pengalaman anda dalam mengikuti tutorial ini. Terimakasih dan GBU. BERSATU LAWAN COVID-19!!






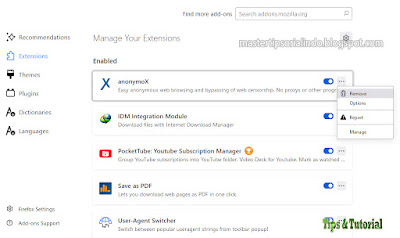




Post a Comment for "Memperbaiki Video YouTube Freezing Tetapi Audio Berlanjut"