Cara Memeriksa Kesehatan PC Desktop atau Laptop Windows Anda
PC kita harus dalam kondisi terbaik untuk bekerja lebih baik. Ada tool untuk memeriksa kesehatan PC yang dapat membantu anda menemukan masalah dan memperbaikinya dengan mudah untuk meningkatkan performa/kinerja PC anda. Dalam artikel ini, saya akan menunjukkan kepada anda berbagai cara untuk memeriksa kesehatan PC Desktop atau Laptop Windows anda.
Cara Memeriksa Kesehatan PC Desktop atau Laptop Windows Anda
Anda bisa memeriksa kesehatan PC Desktop atau Laptop Windows anda dengan beberapa cara berikut ini.
1. Menggunakan Aplikasi PC Health Check
Microsoft memperkenalkan aplikasi PC Health Check ketika mengumumkan Windows 11. Aplikasi ini diinstall melalui update secara otomatis. Jika tidak, anda dapat mendownloadnya dari Microsoft. Aplikasi ini diperkenalkan untuk memeriksa apakah PC Windows 10 anda kompatibel untuk menjalankan Windows 11 atau tidak. Bersamaan dengan pemeriksaan kompatibilitas, ini menyediakan data tentang kesehatan PC anda. Jika sudah terinstall, maka temukan dan buka PC Health Check di Start Menu dan jalankan.
2. Menggunakan Windows Security
Cara lain untuk memeriksa kesehatan PC anda adalah melalui aplikasi Windows Security di PC anda. Pada Windows Security memiliki opsi Device performance and health untuk melakukan pemeriksaan kesehatan PC anda.
Untuk memeriksa kesehatan PC Windows anda menggunakan Windows Security, ikuti langkah-langkah dibawah ini.
- Buka Windows Security dari Start Menu atau dari System Tray yang terletak di sebelah kanan Taskbar.
- Di jendela Windows Security, klik Device performance and health di panel kiri atau kanan.
- Kemudian, ia akan memeriksa kesehatan PC anda dan menunjukkan statusnya dibawah bagian Health report.
Health report yang ditampilkan mencakup Storage capacity yang menunjukkan status ruang disk untuk tugas-tugas penting seperti update Windows, masa pakai baterai, Apps and software dan Windows Time service.
3. Periksa Kesehatan Jaringan WiFi
Untuk membuat WiFi History atau WLAN Report, ikuti langkah-langkah dibawah ini.
- Tekan tombol Win + R, kemudian ketik cmd dan tekan Ctrl + Shift + Enter untuk membuka Command Prompt dengan hak administrator. Anda juga dapat membuka Windows Terminal dengan hak admin dan memilih Command Prompt.
- Sekarang, di jendela Command Prompt, masukkan perintah berikut ini dan tekan Enter.
- Setelah menekan Enter, system akan menghasilkan laporan dalam format HTML. Anda akan dapat melihat laporan di path dibawah ini di File Explorer.
- Folder ProgramData adalah folder tersembunyi dan jika anda ingin mengaksesnya, anda harus mengaktifkan folder tersembunyi terlebih dahulu.
- Anda akan melihat wlan-report-latest.html dan ketika anda mengklik dobel padanya, maka itu akan membuatnya terbuka di browser default anda.
- Gunakan Search Windows untuk menemukan dan membuka Performance Monitor.
- Di jendela Performance Monitor, perluas Data Collector Sets dan kemudian perluas System.
- Dibawah System, klik kanan pada System Diagnostics dan System Performance dan pilih Start.
- Ini akan menghasilkan laporan yang dapat anda akses di bagian Reports - System.
- Buka Command Prompt atau Windows Terminal dengan hak administrator seperti langkah diatas.
- Di Command Prompt, masukan perintah berikut ini dan tekan Enter.
- Perintah diatas akan membuat file HTML bernama Sleepstudy-report.html di folder C:\Windows\System32.
- Anda dapat membuka file tersebut untuk memeriksa kesehatan PC anda di jendela browers default anda.



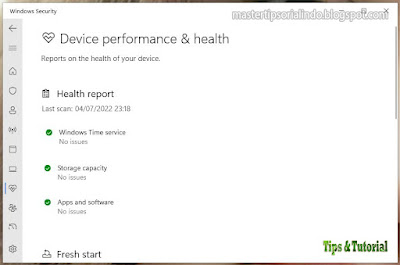






Post a Comment for "Cara Memeriksa Kesehatan PC Desktop atau Laptop Windows Anda"