Memperbaiki Komputer Windows Stuck di Layar Cleaning up
Microsoft sering meluncurkan Feature Update dengan banyak peningkatan, fitur, perubahan dan lainnya. Meskipun sangat mudah untuk menginstall Feature Update pada PC Windows 10 atau Windows 11 anda, namun terkadang anda mungkin mengalami masalah. Ada kalanya mungkin stuck di layar Cleaning up dengan persentase 100%, 95%, 0% dan lainnya.
Jika komputer Windows 11 atau Windows 10 anda stuck pada layar Cleaning up 0% atau 100% complete, Do not turn off your computer setelah menginstall Feature Update, maka inilah yang perlu anda lakukan untuk menyelesaikan masalah.
Memperbaiki Komputer Windows Stuck di Layar Cleaning up
Saya sarankan anda menunggu meskipun butuh satu atau dua jam. Tetapi jika PC anda tetap saja stuck di persentase yang sama, maka ikuti langkah-langkah berikut ini untuk memperbaiki Windows Update yang stuck pada layar Cleaning up.
Anda perlu mengakses Safe Mode atau Advanced Startup Options karena PC anda mengalami stuck! Safe Mode atau Advanced Startup Options memungkinkan anda memperbaiki PC Windows anda. Advanced Startup Options menawarkan System Restore, System Image Recovery, Startup Settings, Startup Repair dan beberapa opsi pemulihan atau perbaikan semacam itu. Safe Mode menawarkan anda akses ke semua tool system seperti Command Prompt, System Restore dan lainnya yang dapat membantu anda. Jadi ketika komputer anda tidak bisa boot secara normal dan terjebak dalam loop reboot tanpa akhir atau macet di beberapa layar, maka fokus anda harus masuk ke Safe Mode atau boot ke layar Advanced Startup Options.
1. Gunakan Automatic Startup Repair
Ketika proses instalasi stuck pada persentase tertentu untuk waktu yang lama, maka anda dapat memulai pemecahan masalah dengan menggunakan Automatic Start Repair. Ini adalah tool bawaan yang disertakan dalam Windows 10 dan juga Windows 11.
Apakah anda dapat login ke user account anda atau tidak, anda tetap harus membuka Advanced Startup Options di komputer anda. Jika anda dapat merestart komputer anda tanpa menginstall update, maka prosesnya lebih sederhana untuk anda. Anda dapat menekan tombol Win + I untuk membuka Setting Windows, kemudian buka System - Recovery dan klik Restart now pada bagian Advanced Startup.
Namun, jika anda tidak dapat login ke user account anda, maka anda harus mengikuti metode yang berbeda. Secara sederhana, anda perlu merestart komputer anda 2-4 kali secara terus menerus untuk memilih Advanced Startup Options.
Setelah mencapai layar Advanced Startup Options dengan salah satu cara diatas, anda dapat pergi ke Troubleshoot - Advanced Options dan pilih Automatic/Startup Repair.
Kemudian, anda perlu meluangkan waktu beberapa saat hingga komputer anda memperbaiki semuanya untuk anda. Setelah selesai, anda akan dapat login ke system anda secara normal.
3. Gunakan System Restore Point
Karena anda tidak dapat boot ke komputer anda, anda perlu menggunakan System Restore. Anda harus membuka Advanced Startup Options. Setelah dibuka, navigasikan ke Troubleshoot - Advanced Options dan pilih System Restore.
Kemudian, anda dapat menemukan system restore point dan dimungkinkan untuk memilih system restore point yang sesuai sesuai kebutuhan anda.
3. Install Update dalam Safe Mode
Secara umum, Safe Mode membantu anda memperbaiki hal-hal ketika ada masalah driver atau hal lain yang serupa. Oleh karena itu, anda dapat menginstall update dalam Safe Mode jika masalah update ini gagal dalam normal mode. Di sisi lain, booting ke Safe Mode cukup mudah ketika anda menggunakan Windows 10 atau Windows 11. Namun, jika anda tidak dapat login ke komputer anda, anda harus melalui Advanced Startup Options. Untuk itu, buka Troubleshoot - Advanced Options - Startup Settings. Kemudian, restart komputer anda dan tekan tombol 4 pada keyboard anda.
Langkah ini akan mem-boot komputer anda ke Safe Mode dalam beberapa saat. Kemudian, anda dapat mendownload dan menginstall update di PC anda. Baik itu Feature Update atau lainnya, anda dapat menginstallnya tanpa masalah.
Mungkin ada beberapa alasan mengapa Windows Update stuck di layar Cleaning up. Misalnya, gangguan, download yang rusak dan hal lainnya yang bisa menjadi alasan yang mungkin. Namun, anda dapat memperbaiki masalah dengan mengikuti panduan yang disebutkan di atas.
Semoga membantu anda. Anda kemudian dapat membaca artikel saya lainnya tentang cara reset Windows 10/11 menggunakan Advanced Startup Options saat PC tidak dapat booting atau memperbaiki Windows 10/11 freezing dalam Safe Mode.
Sekian artikel saya kali ini, semoga bermanfaat dan membantu anda dalam memperbaiki komputer Windows stuck di layar Cleaning up di Windows 10 atau Windows 11 anda. Jangan lupa tinggalkan komentar anda dibawah ini untuk berbagi pemikiran serta pengalaman anda dalam mengikuti tutorial ini. Jika anda menemukan solusi lainnya yang tidak disebutkan diatas, maka jangan lupa untuk berbagi. Terimakasih dan GBU. BERSATU LAWAN COVID-19!!






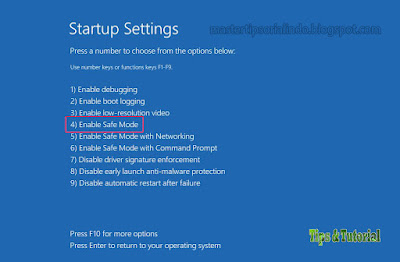

Post a Comment for "Memperbaiki Komputer Windows Stuck di Layar Cleaning up"