Memperbaiki Service Host Network Service Menggunakan Network yang Tinggi di Windows 10/11
Service Host: Network Service adalah proses Windows yang digunakan untuk mendownload update di banyak komputer. Jadi, cukup jelas bahwa itu akan membutuhkan beberapa network/ jaringan. Tapi itu harus berhenti mengkonsumsi resource sesudah proses update. Namun, banyak pengguna yang mengeluh bahwa Service Host: Network Service menunjukkan penggunaan Network yang tinggi pada Windows 10 atau Windows 11 mereka. Ada berbagai alasan yang dapat menyebabkan masalah tersebut. Pada artikel ini, kita akan membicarakan masalah ini dan melihat apa yang harus anda lakukan untuk menyelesaikannya.
Apa itu Host Layanan (svchost.exe)?
Service Host (svchost.exe) adalah proses service bersama yang berfungsi sebagai shell untuk memuat service dari file DLL. Beberapa proses yang menggunakannya adalah Local Service, Network Service dan Local System. Jadi jika Network Service menggunakan Service Host, maka anda akan melihatnya di Task Manager sebagai Service Host: Network Service.
Apa itu Service Host: Network Service di Task Manager?
Service Host: Network Service adalah service asli dari Windows. Service Host digunakan untuk menghosting proses system operasi yang berbeda secara bersamaan. Ada berbagai group host untuk mengatur service dan masing-masing dari mereka berjalan di dalam instance yang berbeda. Network Service inilah yang memungkinkan mereka untuk tetap terhubung. Untuk mengetahui lokasi file, anda perlu mengklik kanan service dari Task Manager dan pilih Open file location. Lokasi yang harus dibuka di File Explorer adalah C:\Windows\System32. Anda dapat menemukan proses svchost.exe di lokasi tersebut.
Memperbaiki Service Host Network Service Menggunakan Network yang Tinggi
Jika anda mengalami Service Host Network Service menggunakan Network yang tinggi di Windows 10 atau Windows 11 anda, maka anda dapat mencoba beberapa metode perbaikan berikut ini untuk mengatasi masalah ini.
1. End Task Proses dan Restart
Hal pertama yang perlu anda lakukan adalah mengakhiri proses dan restart komputer anda. Untuk itu ikuti langkah-langkah berikut ini.
- Buka Task Manager dengan menekan tombol Ctrl + Shift + Esc.
- Di jendela Task Manager, klik kanan pada Service Host: Network Service dan pilih End Task.
- Kemudian, restart system anda.
Langkah ini akan menghentikan proses yang dapat menyebabkan masalah.
2. Nonaktifkan Delivery Optimization
Mengakhiri tugas pasti akan menyelesaikan masalah, tetapi pada beberapa system, itu bersifat sementara dan setelah merestart system, masalah tersebut kembali lagi. Yang perlu anda lakukan adalah menonaktifkan Delivery Optimization dan melihat apakah itu berhasil.
Delivery Optimization membantu dalam mengupdate System Operasi dan aplikasi Windows Store. Itu juga membagikan update system anda dengan komputer lain melalui Internet. Ini bukan sesuatu yang harus anda aktifkan jika anda memiliki data terbatas karena hal itu membutuhkan banyak data. Itulah salah satu alasan mengapa Service Host: Network Service menunjukkan penggunaan Network yang tinggi. Ikuti langkah-langkah dibawah ini untuk menonaktifkan Delivery Optimization.
Di Windows 10:
- Buka Settings Windows dengan menekan tombol Win + I dan pilih Updates & Security di jendela Settings.
- Di halaman berikutnya, klik Delivery Optimization di panel kiri.
- Di panel kanan, nonaktifkan opsi Allow downloads from other PCs ke Off.
Di Windows 11:
- Buka Settings Windows dengan menekan tombol Win + I.
- Di jendela Settings, klik Windows Update di panel kiri dan di panel kanan klik Advanced Options.
- Di halaman berikutnya klik Delivery Optimization.
- Selanjutnya nonaktifkan opsi Allow downloads from other PCs ke Off.
Mudah-mudahan, ini akan melakukan pekerjaan untuk Anda.
3. Gunakan Metered Connection
Metered Connection adalah sesuatu yang dapat anda gunakan untuk data terbatas. Ini adalah sesuatu yang menghentikan beberapa proses yang dapat mengambil sebagian besar data. Batasan ini dapat menghentikan service yang bersangkutan yang memperlambat Internet anda. Untuk itu, ikuti langkah-langkah dibawah ini untuk mengaktifkan Metered Connection.
Di Windows 10:
- Tekan Win + I untuk membuka Settings Windows dan pilih Network & Internet di jendela Settings.
- Di halaman berikutnya, klik WiFi atau Ethernet di panel kiri dan di panel kanan, klik Network anda.
- Selanjutnya aktifkan Metered connection ke On.
- Setelah itu, restart komputer anda.
Di Windows 11:
- Buka Settings Windows dengan menekan tombol Win + I.
- Di jendela Settings, klik Network & internet di panel kiri dan di panel kanan klik WiFi atau Ethernet.
- Di halaman berikutnya, aktifkan Metered connection ke On.
- Kemudian restart komputer anda.
Mudah-mudahan, itu akan melakukan pekerjaan untuk anda.
4. Jalankan Windows Update Troubleshooter
Karena masalah ini sedikit terkait dengan Windows Update, maka saya sarankan anda menjalankan Windows Update Troubleshooter dan melihat apakah itu berfungsi. Ikuti langkah-langkah yang diberikan dibawah ini untuk melakukannya.
Di Windows 10:
- Buka aplikasi Settings dengan menekan tombol Win + I dan kemudian pilih Update & Security.
- Selanjutnya pilih Troubleshoot di panel kiri dan di panel kanan, klik Additional troubleshooters.
- Di halaman berikutnya, klik Windows Update dan lanjutkan dengan mengklik Run the troubleshooter.
- Biarkan proses troubleshooter berjalan hingga selesai.
Di Windows 11:
- Buka aplikasi Settings dengan menekan tombol Win + I.
- Selanjutnya di jendela Settings, klik System di panel kiri dan di panel kanan klik Troubleshoot.
- Di halaman berikutnya, klik Other troubleshooters.
- Kemudian temukan Windows Update di panel kanan dan klik Run yang berada disampingnya.
- Troubleshooter akan melakukan tugasnya.
5. Jalankan Network Troubleshooter
Ada beberapa troubleshooter dalam system operasi Windows 10 dan Windows 11 untuk membantu anda memecahkan masalah dan secara otomatis memperbaiki masalah terkait Network. Jadi anda dapat menjalankan Network Troubleshooter dan lihat apakah mereka dapat membantu anda menyelesaikan masalah di komputer Windows 10 atau Windows 11 anda.
6. Jalankan System File Checker
File system yang rusak adalah sesuatu yang dapat disebabkan oleh berbagai hal. Penyebab yang paling sering adalah karena shutdown dan restart yang tiba-tiba, tetapi ada berbagai alasan lainnya juga. Masalah ini bisa diselesaikan dengan menjalankan scan SFC (System File Checker) di komputer anda.
7. Reset Network
Perubahan yang anda lakukan dengan tidak tepat untuk jaringan anda dapat menyebabkan masalah ini. Jadi anda dapat mereset Network atau Jaringan anda untuk mengatur ulang semua pengaturan terkait jaringan ke default. Untuk mereset Network, anda dapat mengikuti artikel ini untuk Windows 10 atau artikel ini untuk Windows 11.
8. Identifikasi Aplikasi dengan Penggunaan Data yang Tinggi dan ambil tindakan yang sesuai
Periksa penggunaan data internet di komputer anda. Identifikasi aplikasi dengan penggunaan data yang tinggi dan ambil tindakan yang sesuai seperti membatasi penggunaannya. Ikuti langkah-langkah dibawah ini untuk mengidentifikasi aplikasi.
Di Windows 10:
- Buka Settings Windows dengan menekan tombol Win + I dan pilih Network & Internet.
- Di halaman berikutnya, klik Status di panel kiri dan di panel kanan klik Data usage dibawah Network status.
- Selanjutnya identifikasi aplikasi yang menggunakan data yang tinggi.
Di Windows 11:
- Buka Settings Windows dengan menekan tombol Win + I.
- Kemudian klik Network & Internet di panel kiri dan di panel kanan klik Data usage.
- Selanjutnya identifikasi aplikasi yang menggunakan data yang tinggi.
Anda dapat mengklik tombol Reset dibagian bawah jendela di halaman yang sama, kemudian biarkan beberapa saat untuk melihat aplikasi mana yang menggunakan data.
Semoga salah satu metode diatas bekerja untuk anda. Anda kemudian dapat membaca artikel saya lainnya tentang cara meningkatkan kecepatan upload dan download di Windows 10/11 atau pengaturan Network & Internet di Windows 11.
Sekian artikel saya kali ini, semoga bermanfaat dan membantu anda dalam memperbaiki Service Host Network Service menggunakan Network yang tinggi di Windows 10 atau Windows 11 anda. Jangan lupa tinggalkan komentar anda dibawah ini untuk berbagi pemikiran serta pengalaman anda dalam mengikuti tutorial ini. Jika anda menemukan solusi lainnya yang tidak disebutkan diatas, maka jangan lupa untuk berbagi. Terimakasih dan GBU. BERSATU LAWAN COVID-19!!







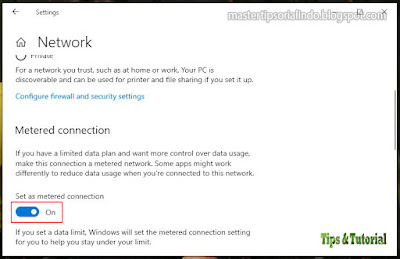


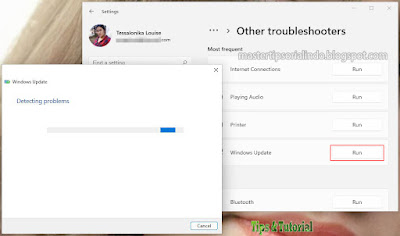


Post a Comment for "Memperbaiki Service Host Network Service Menggunakan Network yang Tinggi di Windows 10/11"