Cara Nonaktifkan Windows Update Delivery Optimization di Windows 10/11
Windows Update Delivery Optimization (WUDO) dirancang untuk membantu pengguna Windows mendapatkan aplikasi Microsoft store dan pembaruan Windows lainnya dengan lebih cepat dan efisien - bahkan jika anda memiliki koneksi Internet yang tidak dapat diandalkan.
Fitur WUDO diaktifkan secara default di semua system Windows 10 atau Windows 11 kecuali versi Enterprise. Ketika diaktifkan, semua pembaruan Windows dibagikan di antara semua PC di jaringan yang sama. Ini membantu menghemat bandwidth Internet anda, karena setiap PC di jaringan anda akan berbagi pembaruan di antara mereka daripada mendownload pembaruan secara terpisah dari server Microsoft.
Bersama dengan berbagi dan mendownload pembaruan dan aplikasi melalui jaringan lokal, fitur WUDO juga membagikannya dengan PC lain melalui Internet. Sederhananya, fitur baru ini mirip dengan torrent dan menggunakan bandwidth anda untuk berbagi pembaruan dengan PC lain melalui Internet.
Menurut Microsoft, fitur WUDO memiliki sedikit dampak pada koneksi Internet anda. Selain itu, ketika mendownload pembaruan Windows dari PC lain, Windows memeriksa integritas file-file tersebut seolah-olah mereka didownload langsung dari server Microsoft. Jika ada perubahan atau inkonsistensi dalam file, Windows berhenti mendownload dari PC target dan memeriksa sumber lain, baik itu PC lain di Internet atau server Microsoft.
Ini semua baik dan bagus, tetapi jika anda berada dalam koneksi internet terbatas atau menggunakan paket kuota internet, maka membuat fitur ini diaktifkan mungkin tidak menjadi pilihan yang bagi anda kecuali anda ingin membeli paket kuota internet tambahan yang banyak agar bisa terhubung ke Internet. Jadi bagusnya adalah kita mengonfigurasikan sendiri fitur ini atau bahkan menonaktifkannya sehingga tidak akan membuang bandwidth anda.
1. Mengkonfigurasi atau Menonaktifkan Fitur WUDO Melalui Settings
Untungnya, pada Windows 10 dan Windows 11 ini anda dapat dengan mudah menonaktifkan atau mengkonfigurasi fitur WUDO. Dan untuk membuat itu, ikuti langkah-langkah dibawah ini.
Untuk memulai, klik ikon Notifications. Setelah panel Notifications terbuka, pilih opsi All Settings. Anda juga dapat masuk ke Setting dengan mengklik Start dan pilih Settings atau menekan tombol Win + I.
Tindakan di atas akan membuka panel Settings Windows. Disini, klik opsi Update & Security. Disinilah anda akan mengelola semua update Windows, fitur keamanan dan pemulihan Windows 10 dan lainnya.
Setelah anda berada di panel Update & Security, pilih tab Delivery Optimization.
Untuk Windows 11, di jendela Settings, klik Windows Update di panel kiri dan kemudian di panel kanan klik Advanced Options. Di halaman berikutnya di panel kanan, klik Delivery Optimization.
Pada langkah selanjutnya, anda akan melalui langkah yang sama baik di Windows 10 maupun di Windows 11. Anda hanya perlu memperhatikan letak opsi di panel kiri atau panel kanan.
Seperti yang saya katakan sebelumnya, fitur WUDO diaktifkan secara default dan juga dikonfigurasi untuk mengunduh dan berbagi pembaruan dengan PC di jaringan lokal.
Jika anda ingin benar-benar menonaktifkan fitur WUDO, alihkan tombol Allow downloads from other PCs ke Off, dan anda siap untuk menggunakannya.
Namun, jika anda ingin berbagi update di antara PC di jaringan lokal dan/atau Internet dengan batasan sesuai yang anda inginkan, anda juga dapat mengaturnya dengan mengklik tombol Advanced Options.
Di halaman Advanced options ini, anda akan melihat beberapa pengaturan untuk menyesuaikan berapa banyak bandwidth yang digunakan untuk pembaruan anda. Meskipun Windows 10 dan Windows 11 secara dinamis menyesuaikan bandwidth anda secara otomatis, anda dapat menggunakan berbagai slider untuk menimpanya secara manual.
- Download Settings - Disini anda dapat menyesuaikan bandwidth yang ingin anda alokasikan untuk mengunduh pembaruan. Perhatikan, bagaimanapun, bahwa nilai minimum ini dapat diatur menjadi 5% karena tidak mungkin untuk sepenuhnya menonaktifkan pembaruan Windows.
- Upload Settings - Pengaturan ini memberi anda dua pilihan ketika membatasi kapasitas upload anda. Anda dapat menggunakan slider untuk menyesuaikan seberapa banyak bandwidth yang ingin anda gunakan untuk mengupload pembaruan, atau anda dapat membatasi batas upload bulanan dalam gigabyte (hingga 500GB).
2. Nonaktifkan Delivery Optimization Melalui Group Policy
Delivery Optimization pada dasarnya adalah fitur yang sangat berguna di Windows 10 dan Windows 11. Namun, beberapa pengguna mungkin mengalami kinerja PC yang lambat secara umum, penggunaan disk yang tinggi dan/atau penggunaan CPU yang tinggi. Dalam hal ini, mungkin berfungsi dengan baik untuk menonaktifkan service ini.
Catatan: Metode ini khusus untuk pengguna Windows edisi Pro dan Enterprise. Untuk pengguna Windows edisi Home, ikuti metode lannya atau anda harus mengaktifkan Group Policy Editor terlebih dahulu dan kemudian mengikuti langkah yang sama dibawah ini.
- Tekan tombol Win + R, kemudian ketik gpedit.msc dan tekan Enter untuk membuka Group Policy Editor.
- Di jendela Local Group Policy Editor, telusuri jalur berikut dibawah ini.
Computer Configuration - Administrative Templates - Windows Components - Delivery Optimization
- Selanjutnya di panel kanan, klik dobel pada kebijakan Download Mode untuk mengedit propertiesnya.
- Di jendela properties, pilih opsi Enabled.
- Selanjutnya, gulir ke bawah ke bagian Options, kemudian klik menu drop-down Download Mode dan pilih Bypass.
- Kemudian klik Apply dan OK untuk menyimpan perubahan.
- Selanjutnya, anda harus membatasi bandwidth yang akan membantu dalam mengontrol penggunaan internet. Untuk itu, navigasikan ke jalur berikut dibawah ini di jendela Group Policy Editor
Computer Configuration - Administrative Templates - Network - Background Intelligent Transfer Service (BITS)
- Di panel kanan, klik dobel pada opsi Limit the maximum network bandwidth for BITS background transfers untuk mengedit propertiesnya.
- Di jendela edit kebijakan, atur ke opsi Enabled.
- Selanjutnya, gulir ke bawah ke bagian Options, kemudian ubah Limit background transfer rate (Kbps) to ke 10.
- Setelah itu klik Apply dan OK untuk menyimpan perubahan.
3. Nonaktifkan Delivery Optimization Melalui Registry Editor
Karena ini adalah operasi registry, maka saya menyarankan anda untuk membackup registry atau membuat system restore point sebagai tindakan pencegahan yang diperlukan. Setelah selesai, anda dapat melanjutkan dengan langkah-langkah berikut ini.
- Tekan tombol Win + R, kemudian ketik regedit dan tekan Enter untuk membuka Registry Editor.
- Di jendela Registry Editor, telusuri jalur berikut dibawah ini.
HKEY_LOCAL_MACHINE\SYSTEM\CurrentControlSet\Services\DoSvc
- Di lokasi, di panel kanan, klik dobel pada Start untuk mengedit Value datanya.
- Kemudian ubah Value datanya menjadi 4 ddan klik OK untuk menyimpan perubahan.
- Tutup jendela Registry Editor dan restart komputer anda untuk menyimpan perubahan.
Saat boot, anda dapat memeriksa status service Delivery Optimization.
Sekian tutorial kali ini. Berikan komentar anda di bawah ini untuk membagikan pemikiran dan pengalaman anda tentang fitur Windows Update Delivery Optimization ini. Terimakasih dan semoga membantu anda. GBU










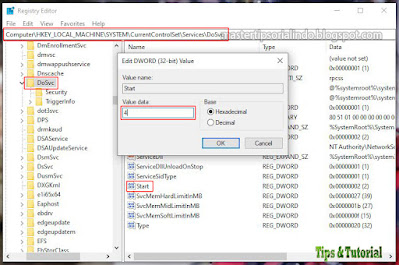
Post a Comment for "Cara Nonaktifkan Windows Update Delivery Optimization di Windows 10/11"