Memperbaiki Opsi Pause Update Tidak Bisa Diklik di Windows 11/10
Jika opsi Pause update berwarna abu-abu dan tidak bisa di klik di jendela Settings Windows 11 atau Windows 10, inilah cara anda bisa mendapatkan kembali opsi tersebut di komputer pribadi tempat anda menjadi administrator. Anda perlu memeriksa Local Group Policy Editor dan pengaturan Registry Editor untuk membuat opsi tersedia di Windows Update di Settings Windows.
Secara default, Windows 11 dan Windows 10 mendownload semua update yang tersedia secara otomatis. Jika anda memiliki bandwidth tidak terbatas, anda mungkin tidak memiliki masalah. Namun, jika anda memiliki koneksi data terbatas, mendownload update besar mungkin akan membuat anda mendapat masalah. Juga, anda mungkin tidak ingin mendownload update karena beberapa alasan pribadi. Meskipun tidak disarankan, banyak orang sering ingin mempause atau menghentikan Windows agar tidak mendownload update secara otomatis.
Untungnya, Windows 11 dan Windows 10 hadir dengan opsi yang bernama Pause updates. Seperti namanya, ini memungkinkan anda mempause update Windows otomatis di komputer anda. Yang terbaik adalah anda dapat mempause download update Windows dari 1 minggu hingga 5 minggu. Mari kita asumsikan bahwa Aanda ingin mempause update Windows di komputer anda, tetapi karena beberapa alasan, opsi tersebut tidak tersedia, hilang atau berwarna abu-abu dan tidak bisa di klik. Masalah ini juga menunjukkan beberapa pesan yang mengatakan Some settings are managed by your organization. Jika demikian, anda dapat mengikuti panduan ini untuk menghilangkan pesan dan membuat opsi tersedia lagi.
Memperbaiki Opsi Pause Update Tidak Bisa Diklik di Windows 11/10
Jika opsi Pause Update berwarna abu-abu dan tidak bisa di klik di Windows 11 atau Windows 10, maka salah satu metode ini akan membantu anda.
Sebelum memulai, anda harus tahu mengapa menggunakan kedua tools ini untuk mengatasi masalah ini. Local Group Policy Editor dan Registry Editor hadir dengan beberapa pengaturan yang memungkinkan pengguna menonaktifkan opsi Pause Update. Jika anda salah mengaktifkan pengaturan seperti itu di salah satu tools, maka anda mungkin mendapatkan masalah ini di Settings Windows. Oleh karena itu, diperlukan untuk memeriksa dan memverifikasi pengaturan yang sesuai.
1. Menggunakan Local Group Policy Editor
Ini adalah metode pertama yang perlu anda periksa untuk menyingkirkan masalah ini. Namun utilitas ini hanya tersedia di Windows edisi Pro dan Enterprise. Untuk pengguna edisi Home, anda hanya memiliki metode registry editor. Jika anda ingin menggunakan metode ini, aktifkan Group Policy Editor terlebih dahulu, setelah itu lakukan hal berikut ini.
- Tekan tombol Win + R, kemudian ketik gpedit.msc dan tekan Enter untuk membuka Local Group Policy Editor.
- Di jendela Local Group Policy Editor, telusuri jalur berikut dibawah ini.
- Disini, klik dobel pada Remove access to “Pause updates” feature di panel kanan.
- Pilih opsi Not Configured, kemudian klik Apply dan OK.
- Setelah itu restart Settings Windows dan periksa apakah masalahnya tetap ada atau tidak.
- Tekan tombol Win + R, kemudian ketik regedit dan tekan Enter untuk membuka Registry Editor.
- Di jendela Registry Editor, telusuri jalur berikut di bawah ini.
- Klik kanan pada SetDisablePauseUXAccess dan pilih Delete.
- Kemudian konfirmasikan penghapusan DWORD dengan mengklik Yes.
- Setelah itu, sign out dan sign in ke user account anda.






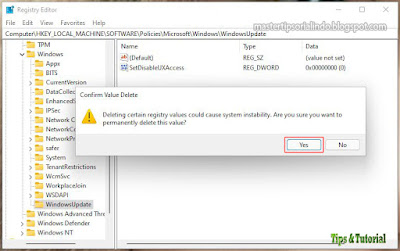
Post a Comment for "Memperbaiki Opsi Pause Update Tidak Bisa Diklik di Windows 11/10"