Memperbaiki Error Code 0x80070490-0x20007 Windows Upgrade di Windows 10/11
Proses upgrade system operasi terbilang mudah dilakukan. Namun terkadang dalam proses tersebut terjadi error yang tak terduga. Salah satu error tersebut adalah error code 0x80070490-0x20007. Menurut beberapa pengguna Windows, error code 0x80070490-0x20007 ini muncul saat mereka mencoba mengupdate ke versi Windows 10 ke versi/build terbaru atau saat mengupgrade ke Windows 11.
Deskripsi error code ini menunjukkan driver perangkat yang tidak kompatibel ada di komputer yang anda coba upgrade. Untuk itu, memverifikasi driver perangkat di komputer anda dan menganalisis file log untuk menentukan driver yang bermasalah diketahui dapat membantu memperbaiki error ini.
Dalam artikel kali ini, saya akan memberikan solusi paling sesuai yang dapat digunakan oleh pengguna PC yang terpengaruh dalam memperbaiki error ini dalam waktu singkat.
Memperbaiki Error Code 0x80070490-0x20007 Windows Upgrade
Jika anda menghadapi masalah ini, maka anda dapat mencoba solusi yang saya rekomendasikan di bawah ini tanpa urutan tertentu dan melihat apakah itu membantu menyelesaikan error code 0x80070490-0x20007 Windows Upgrade pada perangkat Windows 10 atau Windows 11 anda.
1. Jalankan Windows Update Troubleshooter
Anda dapat mulai memecahkan masalah error code 0x80070490-0x20007 pada perangkat Windows anda dengan menjalankan Windows Update Troubleshooter bawaan dan kemudian coba upgrade kembali. Jika prosedur gagal lagi, coba solusi berikutnya.
Di Windows 10:
- Buka aplikasi Settings dengan menekan tombol Win + I dan kemudian pilih Update & Security.
- Selanjutnya pilih Troubleshoot di panel kiri dan di panel kanan, klik Additional troubleshooters.
- Di halaman berikutnya, klik Windows Update dan lanjutkan dengan mengklik Run the troubleshooter.
- Biarkan proses troubleshooter berjalan hingga selesai dan ini mungkin menyelesaikan masalah anda.
Di Windows 11:
- Buka aplikasi Settings dengan menekan tombol Win + I.
- Selanjutnya di jendela Settings, klik System di panel kiri dan di panel kanan klik Troubleshoot.
- Di halaman berikutnya, klik Other troubleshooters.
- Kemudian temukan Windows Update di panel kanan dan klik Run yang berada disampingnya.
- Troubleshooter akan melakukan tugasnya. Biarkan hingga selesai dan coba kembali update Windows anda.
2. Jalankan Driver Verifier
Solusi ini mengharuskan anda untuk menjalankan Driver Verifier di perangkat Windows anda. Tindakan ini akan memberi anda status setiap driver dan berdasarkan hal itu, anda kemudian dapat mengambil tindakan yang diperlukan untuk memperbaiki error yang ada.
3. Analisis File Log
Ketika upgrade Windows 10 atau Windows 11 gagal, menganalisis file log Windows Setup di komputer anda akan membantu anda menentukan penyebabnya, dalam hal ini, driver masalah dan kemudian mengambil tindakan yang diperlukan untuk menyelesaikan masalah. Jika anda menganalisis file log dan anda mengidentifikasi driver yang bermasalah dan perangkat yang terkait, maka anda dapat memutuskan sambungan, mengupdate driver, atau mengganti perangkat. Mengganti perangkat adalah satu-satunya pilihan jika driver diupdate tetapi masalah tetap ada, maka kemungkinan perangkat tersebut rusak.
Anda juga dapat menggunakan CBS.log untuk menganalisis error Windows Update di system anda.
4. Periksa Dukungan Periferal yang Terhubung
Pengguna PC kemungkinan akan mengalami error Windows Upgrade ini saat melakukan proses upgrade pada komputer dengan hardware yang tidak didukung oleh Windows yang terhubung ke komputer. Dalam hal ini, untuk memperbaiki error ini, pastikan hardware eksternal seperti flash drive, kamera eksternal, printer, speaker dan lainnya tidak terhubung ke komputer anda. Setelah itu, coba upgrade kembali.
Selain itu, tanyakan kepada pabrikan PC anda untuk melihat apakah mereka mendukung hardware tersebut. Juga periksa dengan pabrikan perangkat anda untuk melihat apakah harware tersebut mendukung Windows 11 atau Windows 10, karena menghubungkan hardware eksternal yang tidak didukung setelah upgrade selesai dengan sukses berpotensi menyebabkan masalah saat digunakan dengan versi OS baru.
Coba solusi berikutnya jika skenario ini tidak berlaku untuk anda.
5. Lakukan Clean Boot Hardware
Solusi ini mengharuskan anda untuk melakukan Clean Boot Hardware. Yang terjadi dalam proses ini adalah hardware yang tidak penting untuk menjalankan system yang gagal diupgrade dinonaktifkan dari Device Manager.
- Buka Device Manager dengan menekan tombol Win + X dan pilih Device Manager dari daftar.
- Di jendela Device Manager, nonaktifkan driver untuk perangkat yang tidak digunakan dengan mengklik kanan perangkat dan pilih opsi Disable device.
- Setelah menonaktifkan, sekarang aktifkan kembali satu per satu sambil merestart PC anda setiap kali anda mengaktifkan perangkat.
Proses ini akan membantu anda menentukan masalah dan menemukan perangkat atau hardware yang kemungkinan menyebabkan masalah. Ambil tindakan yang diperlukan untuk mengatasinya!
6. Lakukan Clean Boot dan Jalankan Upgrade
Mungkin drive yang tidak kompatibel yang dimaksud adalah driver pihak ketiga. Dalam hal ini, anda dapat melakukan Clean Boot system anda. Prosedur ini akan memulai Windows dengan menggunakan pengaturan driver dan program startup yang minimal. Ini membantu menghilangkan konflik software yang terjadi saat anda menginstall program atau update atau saat anda menjalankan program di Windows.
Coba jalankan operasi upgrade kembali setelah anda melakukan prosedur. Jika upgrade gagal lagi dengan error yang sama, anda dapat mencoba solusi berikutnya.
7. Nonaktifkan Driver Signature Enforcement
Driver Signature Enforcement untuk PC Windows 10 atau Windows 11 memastikan bahwa hanya driver yang telah dikirim ke Microsoft untuk penandatanganan yang akan dimuat ke dalam kernel Windows selama proses booting. Ini mencegah malware/virus masuk dan menginfeksi kernel Windows. Jika anda menonaktifkan Driver Signature Enforcement, anda dapat menginstall unsigned driver. Ini yang mungkin menjadi alasan driver tidak kompatibel dengan versi OS baru.
Untuk menonaktifkan Driver Signature Enforcement, anda dapat melakukannya dari Advanced Boot Menu atau menggunakan command prompt. Untuk menggunakan Command Prompt, ikuti langkah-langkah dibawah ini.
- Luncurkan Command Prompt dengan hak admin (Run as administrator) dari Start Menu. Atau anda dapat meneka tombol Win + R, kemudian ketik cmd dan tekan Ctrl + Shift + Enter.
- Selanjutnya di jendela Command Prompt, masukan perintah berikut satu per satu dan tekan Enter.
- Jika ini tidak berhasil, coba jalankan serangkaian perintah lain di Command Prompt dengan hak admin dan lihat apakah itu memperbaiki masalah.
- Sekarang, restart komputer anda dan periksa apakah itu memperbaiki masalah.




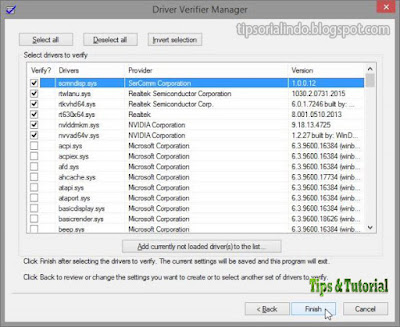

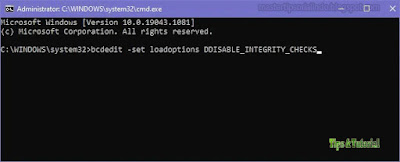
Post a Comment for "Memperbaiki Error Code 0x80070490-0x20007 Windows Upgrade di Windows 10/11"