Cara Memeriksa dan Mengaktifkan Riwayat Login Pengguna di Windows 10/11
Saat pengguna masuk ke komputer anda, informasi mereka disimpan dan orang dapat dengan mudah mengetahui detailnya. Dalam artikel ini, kita akan berbicara tentang cara memeriksa Riwayat Login Pengguna di Windows 10 atau Windows 11.
Periksa Riwayat Login Pengguna di Windows 10/11
Berikut ini adalah beberapa metode yang dapat anda gunakan untuk memeriksa Riwayat Login Pengguna di Windows 10 atau Windows 11 anda. Mari kita lihat langkah-langkahnya secara terperinci.
1. Buka Event Viewer
Ada banyak cara untuk membuka Event Viewer. Anda dapat mencarinya di Start Menu atau menggunakan Search di taskbar. Atau anda dapat membukanya dengan menekan tombol Win + R, kemudian ketik eventvwr.msc dan tekan Enter.
2. Buka Login History
Setelah meluncurkan Even Viewer, anda perlu memperluas Windows Logs dan klik Security untuk masuk ke Login History.
3. Cari Login Pengguna
Anda akan melihat daftar berbagai event yang diurutkan berdasarkan Tanggal/Waktu. Namun anda perlu mencari Event ID 4624 yang sebenarnya adalah Event ID untuk User Login. Jika anda melihat beberapa Event ID 4624, ini berarti ada banyak login.
4. Dapatkan Detailnya
Untuk mendapatkan detailnya, anda harus memilih salah satu event yang ingin anda ketahui detailnya. Setelah itu, klik tab Details yang terletak dibawahnya dan anda akan melihat informasi tentang login pengguna.
Mudah-mudahan, anda dapat mengekstrak semua informasi yang anda butuhkan tentang login pengguna.
Cara menerapkan Filter untuk mempersempit Detail Login Pengguna
Jika anda merasa ada banyak informasi yang berlebihan dan anda ingin menerapkan filter hanya untuk mendapatkan informasi tentang Event ID 4624, maka anda harus mengikuti langkah yang diberikan dibawah ini.
- Di jendela Even Viewer, klik Create Custom View yang berada di panel paling kanan.
- Pilih By Log dan pilih Security dari menu drop-down Event logs.
- Ganti <All Event IDs> dengan 4624 dan klik OK.
- Anda mungkin akan diminta untuk memberi nama, lakukan itu dan klik OK.
Sekarang, anda dapat melihat informasi yang disaring.
Cara Mengaktifkan Kebijakan Audit Logon untuk Melacak Riwayat Login Pengguna
Sebagian besar waktu kebijakan ini diaktifkan secara default tetapi ada beberapa pengguna yang mengeluh tidak dapat melihat Riwayat Login Pengguna karena kebijakan dinonaktifkan. Masalahnya metode ini hanya untuk Windows 11 dan Windows 10 edisi Pro dan Enterprise. Jika anda pengguna edisi Home, anda harus mengaktifkan Group Policy Editor terlebih dahulu atau anda dapat menggunakan metode registry di artikel ini.
- Untuk melakukannya, buka Group Policy Editor dari Start Menu, atau tekan tombol Win + R, memudian ketik gpedit.msc dan tekan Enter.
- Di jendela Local Group Policy Editor, arahkan ke lokasi berikut dibawah ini.
- Disini, klik dobel pada kebijakan Audit logon events di panel kanan.
- Di jendela Properties, beri ceklist pada Success dan Failure dan klik OK untuk menyimpan pengaturan anda.
- Setelah melakukan ini, restart komputer anda dan anda akan dapat melacak Riwayat Login Pengguna.






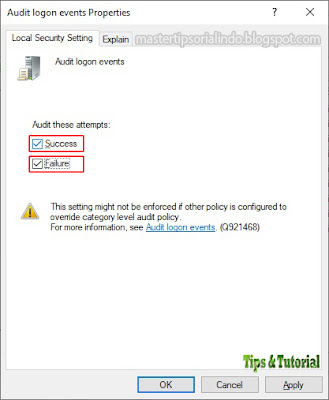
Post a Comment for "Cara Memeriksa dan Mengaktifkan Riwayat Login Pengguna di Windows 10/11"