Cara Menyematkan Aplikasi Apapun ke Taskbar Windows 11
Meskipun Windows 11 memblokir anda dari menyematkan (pin) aplikasi apapun ke taskbar dengan cara drag and drop, namun anda dapat melewati batasan itu menggunakan tutorial ini. Berikut adalah bagaimana anda dapat menyematkan aplikasi apapun ke taskbar di Windows 11.
Pada artikel ini ada dua metode yang dapat anda lakukan untuk menyematkan aplikasi anda ke taskbar. Anda dapat menggunakan salah satu diantaranya sesuai dengan situasinya.
1. Menyematkan Aplikasi Apapun ke Taskbar Menggunakan Menu Konteks
Untuk menyematkan aplikasi apapun ke Taskbar di Windows 11 menggunakan menu konteks, ikuti langkah-langkah dibawah ini.
Pada awalnya, anda harus mengklik kanan pada aplikasi .exe atau file yang dapat dieksekusi. Ada dua cara untuk menemukan itu. Pertama, selama instalasi, beberapa installer meminta pengguna untuk menambahkan shortcut desktop secara otomatis. Jika anda telah melakukannya sebelumnya, anda dapat menemukan shortcut desktop di Desktop anda. Kedua, jika anda belum pernah membuat shortcut desktop sebelumnya, anda harus menavigasi ke folder instalasi.
Ada dua folder instalasi di Windows 11 tempat aplikasi dapat diinstall yaitu C:\Program Files dan C:\Program Files (x86).
Anda perlu menavigasi ke kedua jalur tersebut untuk mengetahui aplikasi yang ingin anda sematkan ke taskbar. Setelah itu, klik kanan pada file .exe dan pilih menu Show more options.
Setelah itu, anda dapat menemukan opsi yang bernama Pin to taskbar. Klik itu untuk menyematkan aplikasi ke taskbar di Windows 11 anda.
2. Menyematkan Aplikasi Apapun ke Taskbar dari Start Menu
Untuk menyematkan aplikasi apapun ke Taskbar di Windows 11 dari Start Menu, ikuti langkah-langkah dibawah ini.
Pertama, anda harus mengklik Start Menu di taskbar dan klik All apps untuk mengetahui daftar aplikasi yang diinstall.
Selanjutnya, klik kanan pada aplikasi yang ingin anda sematkan ke taskbar, kemudian pilih More dan klik Pin to taskbar.
Terkadang, anda mungkin menemukan opsi Pin to taskbar tanpa harus mengklik opsi More.
Namun, jika anda tidak ingin menelusuri daftar besar aplikasi yang diinstall, anda dapat menggunakan Search di taskbar untuk mendapatkan aplikasi anda dengan cepat. Untuk itu, klik Search di taskbar dan cari aplikasinya.
Setelah anda menemukan aplikasi di hasil pencarian, klik opsi Pin to taskbar.
Sekarang anda dapat menemukan aplikasi di taskbar anda. Untuk mengubah posisi ikon aplikasi, anda dapat mengkliknya dan menahan klik saat anda menggerakkan mouse ke posisi dimana anda ingin meletakkan ikon di taskbar.
Bagaimana cara menyematkan aplikasi ke taskbar di Windows untuk semua pengguna?
Karena pengguna yang berbeda memiliki Taskbar yang berbeda, maka anda tidak dapat menyematkan aplikasi ke taskbar di Windows 11 untuk semua pengguna. Jika anda memiliki beberapa user account, anda harus membuka setiap akun sekaligus dan menyematkan kumpulan aplikasi yang sesuai. Jika anda ingin menyematkan folder khusus, maka anda dapat membacanya disini.
Mengapa saya tidak bisa menyematkan program ke taskbar?
Mungkin ada banyak alasan mengapa anda tidak dapat menyematkan program ke taskbar. Untuk memperbaiki masalah ini, anda dapat merestart File Explorer, mendaftar ulang Taskbar, menjalankan scan SFC dan lainnya. Untuk panduan terperinci, anda dapat membaca tutorial ini yang menjelaskan apa yang dapat anda lakukan jika anda tidak dapat menyematkan aplikasi ke Taskbar.
Itu saja! Semoga metode ini berhasil untuk anda. Anda kemudian dapat membaca artikel saya lainnya tentang cara mengubah ukuran Taskbar di Windows 11 atau cara menghapus atau menonaktifkan tombol Widget di Taskbar Windows 11.
Sekian tutorial kali ini. Semoga bermanfaat dan membantu anda dalam menyematkan aplikasi apapun ke Taskbar Windows 11 anda. Jangan lupa tinggalkan komentar anda dibawah ini untuk berbagi pemikiran serta pengalaman anda dalam mengikuti tutorial ini. Terimakasih dan GBU. BERSATU LAWAN COVID-19!!


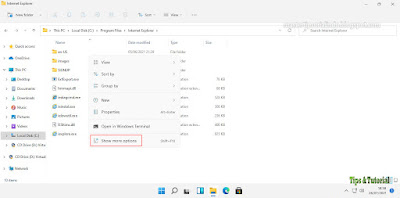




Post a Comment for "Cara Menyematkan Aplikasi Apapun ke Taskbar Windows 11"