Cara Menonaktifkan Windows Hello di Windows 10/11
Pada artikel ini, saya akan menunjukkan cara menonaktifkan Windows Hello PIN di Windows 10 dan Windows 11. Windows Hello adalah opsi password alternatif yang hanya tersedia di Windows 10 dan Windows 11. Anda dapat menggunakan password atau PIN ini untuk masuk ke berbagai aplikasi Microsoft dan Microsoft Store. Beberapa pengguna telah melaporkan bahwa setiap kali mereka membuka Outlook, mereka diminta untuk menggunakan Windows Hello dengan akun mereka.
Cara Menonaktifkan Windows Hello
Saat anda masuk ke aplikasi seperti Outlook dan lainnya, anda mungkin melihat perintah Use Windows Hello, Fingerprint atau PIN dengan prompt akun anda. Anda dapat menonaktifkan prompt Windows Hello PIN menggunakan salah satu metode berikut dibawah ini.
1. Menggunakan Aplikasi Settings
Untuk menonaktifkan Windows Hello PIN dari Settings Windows, ikuti langkah-langkah dibawah ini.
Di Windows 10:
- Buka Settings dengan menekan tombol Win + I.
- Di jendela Settings, pilih Accounts dan kemudian klik Sign-in options di panel kiri.
- Kemudian klik Windows Hello PIN di panel kanan.
- Klik tombol Remove.
- Setelah itu ikuti petunjuk di layar.
Di Windows 11:
- Buka Settings Windows dengan menekan tombol Win + I.
- Di jendela Settings, pilih Accounts di panel kiri dan klik Sign-in options di panel kanan.
- Kemudian perluas PIN (Windows Hello) di panel kanan dan klik Remove.
- Setelah itu ikuti petunjuk di layar.
Beberapa pengguna telah memberikan feedback bahwa meskipun menonaktifkan fitur Windows Hello PIN dari Settings Windows, mereka masih menerima permintaan Windows Hello PIN setiap kali mereka mencoba masuk.
Dalam kasus seperti itu, menonaktifkan prompt Windows Hello PIN melalui Group Policy Editor dan Registry Editor dapat membantu. Saya telah menyiapkan kedua metode tersebut di bawah ini.
2. Menggunakan Group Policy Editor
Group Policy Editor tidak tersedia di system operasi Windows 10 Home. Oleh karena itu, pengguna Windows 10 Home dapat melewati metode ini. Jika anda ingin menggunakan metode ini, maka anda dapat mengaktifkan Group Policy Editor terlebih dahulu, kemudian ikuti langkah-langkah yang tercantum di bawah ini.
- Tekan tombol Win + R, kemudian ketik gpedit.msc dan tekan Enter.
- Di jendela Local Group Policy Editor, telusuri jalur berikut dibawah ini.
- Kemudian klik dobel pada opsi Turn on convenience PIN sign-in di panel kanan.
- Selanjutnya di jendela edit kebijakan, pilih Disabled, kemudian klik Apply dan OK untuk menyimpan perubahan.
- Tutup jendela Group Policy Editor dan restart komputer anda.
- Tekan tombol Win + R, kemudian ketik regedit dan klik OK atau tekan Enter.
- Di jendela Registry Editor, telusuri jalur berikut dibawah ini.
- Kemudian di panel kanan, anda akan menemukan DWORD bernama value. Karena anda telah mengaktifkan opsi sign-in Windows Hello, maka value datanya diatur ke 1.
- Jadi klik dobel pada value, kemudian ubah value datanya dari 1 menjadi 0 (nol). Ini akan menonaktifkan opsi sign-in Windows Hello untuk semua user account yang telah dibuat di perangkat anda.
- Tutup Registry Editor dan restart PC anda.





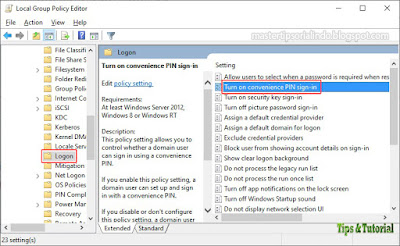


Post a Comment for "Cara Menonaktifkan Windows Hello di Windows 10/11"