Artikel ini mencantumkan berbagai perintah yang dapat anda gunakan untuk mengelola file dan folder melalui Command Line di Windows 10 atau Windows 11. Meskipun banyak pengguna lebih suka menggunakan graphical user interface (GUI) untuk mengelola file untuk pengalaman bebas repot, beberapa pengguna juga menggunakan antarmuka command line untuk melakukan tugas manajemen file. Bagaimanapun, selalu lebih baik untuk mengetahui solusi alternatif untuk menjalankan tugas.
Dalam panduan ini, saya akan membuat daftar perintah berguna yang dapat anda gunakan untuk manajemen file atau folder di PC Windows 10 atau Windows 11 anda melalui command prompt. Untuk melakukan tugas tertentu pada file atau folder, ada perintah khusus yang harus anda masukkan di Command Prompt. Mari kita periksa perintah-perintah ini!
Catatan: Untuk membuka Command Prompt, tekan tombol Win + R, kemudian ketik cmd dan tekan Enter. Atau anda dapat membukanya dengan mengetik cmd di kotak Search Windows dan klik Command Prompt. Atau anda dapat membukanya dengan mengetik cmd di address bar File Explorer untuk folder tertentu dan tekan Enter. Perhatikan tujuan dan fungsi perintah yang anda gunakan.
1. Membuat File atau Folder
Untuk membuat folder, ketik nama folder dengan lokasi dimana anda ingin membuat folder. Berikut adalah perintahnya. Ganti <folder name with path> dengan lokasi folder yang ingin di buat.
mkdir <folder name with path>
Contoh:
mkdir C:\Users\user_name\Music\Mastertipsorialindo
Untuk membuat file dengan ukuran tertentu (dalam byte), gunakan perintah di bawah ini. Ganti file.txt dengan nama file dengan ekstensi dan juga path lengkapnya. Dan 4000 adalah ukuran file dalam byte.
fsutil file createnew file.txt 4000
2. Hapus File atau Folder
Anda dapat menghapus folder menggunakan perintah di bawah ini. Ganti <folder name with path> dengan path dan nama folder.
rmdir <folder name with path>
Untuk menghapus file, gunakan perintah dibawah ini. Ganti <filename with path> dengan nama dan path file.
del "<filename with path>"
Jika anda ingin menghapus semua file dari folder saat ini, masukkan perintah dibawah ini. Lihat contoh di gambar dibawah ini.
del *
Untuk menghapus file dengan ekstensi tertentu saja, misalnya png, gunakan perintah berikut. Ganti png dengan ekstensi file yang ingin anda hapus.
del *.png
Jika anda ingin menghapus file dengan string tertentu dalam nama filenya, misalnya xyz, maka anda dapat menggunakan perintah di bawah ini.
del *xyz*
3. Temukan File di Folder Tertentu
Untuk menemukan file di dalam folder berdasarkan parameter yang berbeda, anda harus terlebih dahulu menavigasi ke folder menggunakan perintah dibawah ini.
cd "<folder name with location>"
Sekarang, anda dapat menemukan file yang lebih lama dari hari ini di folder tertentu menggunakan perintah di bawah ini. Ganti -n dengan jumlah hari. Seperti jika anda ingin mencari file yang lebih lama dari 2 hari, ketik -2.
forfiles /s /m *.* /d -n /c "cmd /c echo @file
Untuk menemukan file yang lebih besar dari ukuran tertentu, gunakan perintah dibawah ini. 7654321 adalah ukuran file dimana kita mencari file yang lebih besar dari ukuran tersebut.
forfiles /S /M * /C "cmd /c if @fsize GEQ 7654321 echo @path"
4. Ganti Nama Semua Ekstensi File yang Ada di Folder Sekaligus
Anda juga dapat mengubah ekstensi file secara batch di CMD. Misalkan, anda ingin mengganti nama ekstensi file semua gambar menjadi PNG, maka anda dapat menggunakan perintah di bawah ini.
ren *.* *.png
5. Dapatkan Waktu dan Tanggal Pembuatan File
Untuk memeriksa waktu dan tanggal pembuatan file tertentu, gunakan perintah berikut ini.
dir /T:C <filename with path>
6. Periksa String di dalam File
Untuk menemukan semua baris yang berisi string tertentu dalam file, anda dapat menggunakan perintah dibawah ini.
findstr string <filename>
Misalnya, untuk menampilkan semua baris dengan twc dalam file teks, anda harus memasukkan perintah berikut ini. Ingatlah bahwa perintah di bawah ini peka terhadap huruf besar-kecil.
findstr twc abcd.txt
Untuk menemukan kalimat dengan string tertentu, gunakan perintah seperti dibawah ini.
findstr /C:"string1 string2 string3..." filename
7. Periksa Semua File Tersembunyi di Folder
Gunakan perintah di bawah ini untuk mendapatkan daftar file tersembunyi di direktori.
dir /A:H /B
8. Kompres File
Untuk mengkompres file dalam folder, gunakan perintah dibawah ini.
compact /c <filename>
9. Sembunyikan/Tampilkan File
Untuk menyembunyikan file, gunakan perintah dibawah ini.
attrib +h <filename>
Anda dapat menampilkan kembali file tersebut menggunakan perintah dibawah ini.
attrib -h <filename>
10. Atur/Hapus Atribut Read-Only ke File
Untuk membuat file read-only, maka gunakan perintah dibawah ini.
attrib +R <filename>
Jika anda ingin menghapus atribut read-only dari sebuah file, maka gunakan perintah dibawah ini.
attrib -R <filename>
11. Perintah untuk Mengganti Nama File/Folder
Untuk mengubah nama file/folder, maka gunakan perintah dibawah ini. Ganti oldfilename.pdf dengan nama file saat ini dan newfilename.pdf dengan nama baru untuk file tersebut
rename oldfilename.pdf newfilename.pdf
12. Baca Konten File
Anda dapat membaca konten file teks di command prompt menggunakan perintah di bawah ini.
more <filename>
13. Buka File di Aplikasi Default
Anda dapat membuka file dalam aplikasi default dengan menggunakan perintah sederhana dibawah ini.
"filename-with-path"
Contoh:
C:\Users\username\Music\Mastertipsorialindo\master01.jpg
14. Pindahkan File/Folder ke Lokasi yang Berbeda
Misalkan anda ingin memindahkan file master01.jpg ke folder Tipsorial, maka gunakan perintah di bawah ini.
move master01.jpg C:\Users\username\Music\Mastertipsorialindo\Tipsorial
Untuk memindahkan semua file dengan ekstensi tertentu, gunakan perintah dibawah ini.
move *.txt C:\Users\username\Music\Mastertipsorialindo\Tipsorial
Untuk memindahkan file yang dimulai dengan huruf tertentu, misalnya M, maka gunakan perintah dibawah ini.
move M* C:\Users\username\Music\Mastertipsorialindo\
Demikian pula, anda dapat memindahkan folder menggunakan perintah seperti di bawah dibawah ini.
move foldername <new location>
15. Perintah untuk Mengcopy File
Anda dapat mengcopy file dari satu lokasi ke lokasi lain menggunakan perintah berikut ini. Ganti Sourcefolder dengan nama folder yang ingin dipindahkan dan DestinationFolder dengan path folder tujuan.
copy Sourcefolder DestinationFolder
Sekian artikel kali ini, semoga bermanfaat dan membantu anda. Jangan lupa tinggalkan komentar anda dibawah ini untuk berbagi pemikiran serta pengalaman anda dalam mengikuti tutorial ini. Terimakasih dan GBU. BERSATU LAWAN COVID-19!!









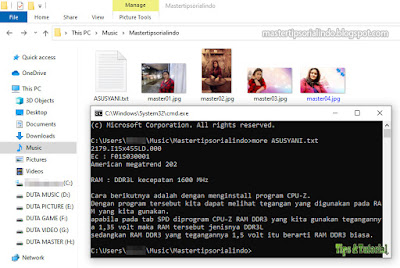

Post a Comment for "Perintah untuk Mengelola File dan Folder Melalui Command Prompt di Windows 10/11"