Cara Memperbaiki Could not reconnect all network drives di Windows 10/11
Windows 10 dan Windows 11 memungkinkan anda untuk memetakan drive jaringan dengan mudah. Setelah anda melakukannya, system anda dapat menghubungkan drive secara otomatis saat masuk. Namun ketika anda mendapatkan notifikasi Could not reconnect all network drives, anda akan melihat ikon X merah pada ikon mapped network drive di File Explorer. Seringkali ketika ini terjadi, anda hanya perlu membuka mapped network drive untuk menghubungkannya kembali. Namun jika ketika anda menjalankan perintah net use di command prompt, mapped network drive akan ditampilkan sebagai Unavailable, maka ada beberapa solusi yang membantu anda mengatasi masalah ini.
Memperbaiki Could not reconnect all network drives
Saat anda mencoba menghubungkan kembali mapped network drive secara manual dan itu gagal, maka anda dapat mencobaperbaikan dengan beberapa solusi dibawah ini. Mari kita lihat satu per satu metodenya secara terperinci.
1. Daftar Periksa Awal
Sebelum anda melanjutkan dengan solusi yang lainnya dibawah ini, untuk masalah Could not reconnect all network drives pada PC Windows 10 atau Windows 11 anda, anda dapat melakukan daftar periksa awal ini dan setelah setiap tugas lihat apakah network drive anda dapat terhubung kembali tanpa masalah.
- Pastikan Windows sudah diupdate. Ini bisa menjadi bug. Jadi, anda dapat memeriksa update dan menginstal update apapun yang tersedia untuk perangkat Windows 10 atau Windows 11 anda. Ini akan memastikan bahwa setiap bug yang ada di versi sebelumnya tidak akan ada lagi di versi/build yang lebih baru. Microsoft selalu mengetahui bug pada Windows dari feedback pengguna yang mengalami hal yang sama dan kemudian mereka memastikan perbaikan dirilis di update system di masa mendatang.
- Putuskan atau hapus network drive yang bermasalah. Untuk melakukan ini, tekan tombol Win + E untuk membuka File Explorer. Kemudian klik kanan pada This PC dan pilih opsi Disconnect network drive dari menu konteks. Di jendela yang muncul, temukan network drive yang bermasalah (biasanya, drive yang bermasalah memiliki ikon X merah), kemudian klik pada drive dan klik OK. Restart komputer anda dan jaringan anda hanya akan memetakan perangkat yang terhubung.
- Cabut dan pasang kembali drive eksternal yang bermasalah. Anda cukup mencabut kemudian memasang kembali atau memposisikan drive eksternal dengan benar. Ini akan memungkinkan komputer untuk memetakannya kembali.
2. Paksa Windows untuk Selalu Menunggu Jaringan Saat Komputer Dihidupkan dan Masuk
Saat anda memulai PC anda, policy atau kebijakan yang memetakan hard disk anda harus dimulai dan diselesaikan sebelum anda masuk ke system operasi. Jika tidak ada konektivitas aktif pada saat itu, maka network drive tidak dapat dimuat sebelum anda masuk sepenuhnya ke system. Maka, muncul pesan error di atas.
Untuk mengatasi masalah ini, mungkin perlu merestart PC anda kembali. Jika setelah booting masalah masih muncul, maka anda dapat mengatur kebijakan di Local Group Policy Editor untuk membuat Windows menunggu koneksi sebelum mengaktifkan proses mapped/pemetaan. Ikuti langkah-langkah diabwah ini.
Jika anda mengalami masalah ini pada Windows 10 atau Windows 11 edisi Home, maka anda wajib mengaktifkan Group Policy Editor terlebih dahulu dan kemudian mengikuti petunjuk yang disediakan di atas. Atau jika anda tidak ingin mengaktifkan Group Policy Editor, maka anda dapat menerapkan solusi lain yang disajikan dibawah ini.
- Tekan tombol Win + R, kemudian ketik gpedit.msc dan tekan Enter untuk membuka Local Group Policy Editor.
- Di jendela Local Group Policy Editor, telusuri jalur berikut ini.
- Di panel kanan, temukan dan klik dobel pada kebijakan Always wait for the network at computer startup and logon.
- Di jendela edit, pilih Enabled dan simpan perubahan dengan mengklik Apply dan OK.
- Terakhir, restart PC anda.
- Tekan Win + R, kemudian ketik regedit dan tekan Enter untuk membuka Registry Editor.
- Setelah Registry Editor terbuka, navigasikan ke jalur berikut ini.
- Disini anda harus membuat DWORD baru. Untuk itu, klik kanan pada ruang kosong di panel kanan, kemudian pilih opsi New - DWORD (32-bit) Value dan beri nama dengan RestoreConnection.
- Ketika anda mengklik dobel pada RestoreConnection, secara default, value datanya diatur ke 0 (nol). Anda harus membiarkan value datanya seperti itu untuk menonaktifkan notifikasi Could not reconnect all network drives notifications agar tidak ditampilkan.
- Setelah itu, tutup Registry Editor dan restart PC anda untuk menerapkan perubahan.
- Buka Notepad dari Start menu atau menggunakan Search Windows.
- Kemudian copy kode berikut ini dan paste ke dalam editor teks Notepad.
- Sekarang, klik File dan pilih Save As.
- Kemudian pilih lokasi (sebaiknya desktop) dimana anda ingin menyimpan file.
- Pada menu drop-down Save as type, pilih All Files.
- Selanjutnya, beri nama yang di akhiri dengan ekstensi .cmd (misalnya MapDrives.cmd).
- Kemudian klik Save untuk menyimpannya.
- Buka kembali Notepad.
- Kemudian copy kode berikut ini dan paste ke dalam editor teks.
- Sekarang, klik File dan pilih Save As.
- Kemudian pilih lokasi (sebaiknya desktop) dimana anda ingin menyimpan file dan pada menu drop-down Save as type, pilih All Files.
- Selanjutnya, beri nama dan ekstensi dengan MapDrives.ps1. Anda harus menyimpan file dengan nama tersebut karena skrip CMD berisi nama ini untuk file PowerShell yang harus dipanggil.
- Kemudian klik Save untuk menyimpannya.
- Tekan tombol Win + E untuk membuka File Explorer dan arahkan ke jalur berikut ini.
- Atau masukan perintah dibawah ini di jendela Run (Win + R) dan tekan Enter.
- Di lokasi, copy skrip CMD (pada contoh diatas adalah MapDrives.cmd) yang anda buat dan paste ke folder StartUp.
- Selanjutnya, buka drive system (biasanya C:) anda dan buat folder dengan nama Scripts.
- Setelah anda membuat folder, pastekan skrip PowerShell ke dalam folder.
- Terakhir, restart system anda.
- Tekan tombol Win + R, kemudian ketik taskschd.msc dan tekan Enter untuk membuka Task Scheduler.
- Di jendela Task Scheduler, klik Action dan pilih Create Task untuk memulai proses pembuatan tugas otomatis.
- Di jendela Create Task, klik tab General, beri nama tugas anda (misalnya Drives Mapping Script).
- Selanjutnya, klik Change User or Group untuk memilih user name atau group mana tugas ini dijalankan.
- Pada jendela Select User or Group yang muncul, di bidang Enter the object name to select, ketik pengguna dan klik Check Names untuk memilih local user atau group. Anda dapat menggunakan tombol Advanced untuk menemukan user atau group.
- Kemudian klik OK untuk menyimpannya.
- Selanjutnya, beri ceklist pada opsi Run with highest privileges.
- Sekarang, alihkan ke tab Triggers dan klik New.
- Untuk opsi Begin the task, pilih opsi At log on dan klik OK untuk menyimpannya.
- Sekarang, alihkan ke tab Actions dan klik New.
- Kemudian pilih Start a program dari menu drop-down Action.
- Di bidang Program/script, ketik PowerShell.exe.
- Selanjutnya, copy perintah dibawah ini dan paste di bidang Add arguments (optional).
- Kemudian pada bidang Start in (optional), masukan lokasi skrip PowerShell berikut yang dibuat sebelumnya dan klik OK untuk menyimpannya.
- Sekarang, alihkan ke tab Conditions.
- Di bagian Network, beri ceklist pada opsi Start only if the following network connection is available option dan pilih Any connection dari menu drop-down.
- Kemudian klik OK untuk menyimpannya.
- Kemudian tutup Task Scheduler dan restart komputer anda.















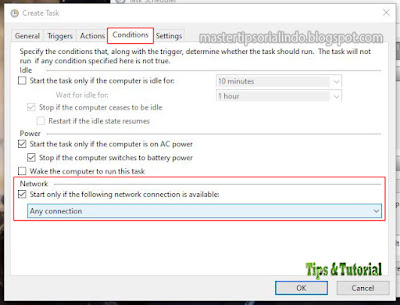
Post a Comment for "Cara Memperbaiki Could not reconnect all network drives di Windows 10/11"