Cara Cepat Nonaktifkan Keyboard Laptop di Windows 10/11
Mengunci keyboard anda saat menjauh dari workstation anda adalah tindakan pengamanan yang baik, baik di rumah maupun di kantor. Misalnya, saat menonton video di PC anda dengan seorang anak, anda mungkin ingin menonaktifkan keyboard di Windows 10 atau Windows 11 untuk menghentikan mereka meneruskan atau menjeda video dengan menekan tombol.
Dari mencegah pengetikan yang tidak disengaja hingga hal lain seperti ketidaknyamanan dengan keyboard laptop dan ingin menggunakan keyboard eksternal, anda mungkin ingin menonaktifkannya. Ikuti saja tips yang diberikan di artikel ini. Seperti pendahulunya, Windows 10 dan Windows 11 juga tidak menyediakan cara mudah untuk menonaktifkan keyboard. Namun, itu tidak sulit untuk dilakukan, yaitu menggunakan tools bawaan atau menggunakan aplikasi pihak ketiga.
Menonaktifkan Keyboard di Windows 10 atau Windows 11
Beberapa metode dibawah ini akan berfungsi baik untuk keyboard laptop maupun keyboard eksternal. Untuk melakukannya, saya mulai dengan tools bawaan hingga aplikasi pihak ketiga. Dan saya mengurutkannya mulai dari cara yang agak ribet hingga yang paling mudah. Mari kita lihat caranya satu per satu.
1. Nonaktifkan Keyboard Laptop Melalui Group Policy Editor
Anda dapat menggunakan Group Policy Editor menonaktifkan keyboard laptop anda. Metode ini untuk mengaktifkan pembatasan penginstalan perangkat keyboard internal. Ini akan mencegah keyboard anda menginstal ulang keyboard internal saat anda menghidupkan atau merestart perangkat anda. Sebelum anda melanjutkan ke langkah-langkahnya, harap perhatikan bahwa metode ini hanya berlaku pada perangkat yang menjalankan Windows 10 edisi Pro dan Enterprise. Jadi, untuk pengguna edisi Home, ikuti metode lainnya atau anda harus mengaktifkan Group Policy Editor terlebih dahulu sebelum mengikuti langkah dibawah ini.
Catatan: Penting! Metode ini khusus untuk menonaktifkan keyboard laptop atau keyboard eksternal PC desktop anda lainnya. Jika anda ingin menonaktifkannya untuk sesi saat ini tanpa merestart laptop atau PC desktop, maka langsung lompat ke Uninstall perangkat dari Device Manager.
- Untuk memulainya, buka Device Manager terlebih dahulu. Cukup klik kanan pada Start atau tekan Win + X dan pilih Device Manager dari daftar.
- Setelah anda berada di jendela Device Manager, perluas bagian Keyboards, kemudian klik kanan pada keyboard internal dan pilih Properties.
- Di jendela Properties, alihkan ke tab Details. Kemudian klik pada menu drop-down Property dan ubah dari Device description ke Hardware Ids. Selanjutnya copy opsi pertama dari bagian Value.
- Sekarang tekan tombol Win + R, kemudian ketik gpedit.msc dan tekan Enter untuk membuka Local Group Policy Editor.
- Setelah anda berada di jendela Local Group Policy Editor, akses jalur berikut dibawah ini.
- Disini, di panel kanan, temukan dan klik dobel pada Prevent installation of devices that match any of these device instance IDs.
- Di jendela properties, pilih Enabled, kemudian di bawah bagian Options, klik Show untuk membuka jendela Show Contents.
- Di bawah kolom Value, tekan spasi dua kali dan pastekan ID yang telah anda copy tadi disini. Kemudian klik OK. Sekali lagi klik OK, dan sekarang anda dapat menutup jendela Group Policy Editor window.
- Untuk melakukannya, buka Device Manager. Perluas bagian Keyboard seperti langkah diawal.
- Kemudian perluas Keyboards, kemudian klik kanan pada keyboard internal dan pilih opsi Uninstall device.
- Jika pesan peringatan muncul di layar, klik tombol Uninstall untuk mengonfirmasi.
- Setelah selesai, keyboard laptop atau keyboard eksternal lain anda akan dinonaktifkan.
- Jika anda menonaktifkannya sementara ( tanpa mengedit kebijakan di Group Policy Editor), maka jangan merestart laptop atau PC anda. Jika menonaktifkan permanen, maka tutup Device Manager dan restart komputer anda.


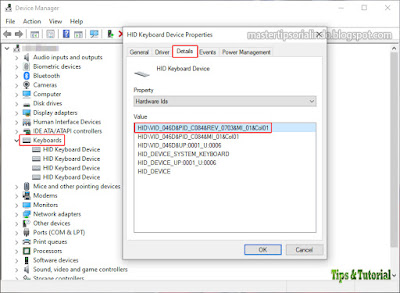







Post a Comment for "Cara Cepat Nonaktifkan Keyboard Laptop di Windows 10/11"