Memperbaiki Notepad Tidak Dapat Dibuka di Windows 10/11
Notepad adalah salah satu aplikasi Windows yang paling umum digunakan. Telah ada selama hampir 30 tahun sekarang di komputer Windows, editor teks ini masih digunakan oleh ratusan ribu orang sebagai pilihan utama mereka untuk menuliskan sesuatu. Notepad tidak berbeda dari kebanyakan aplikasi dan freeware di luar sana dalam hal bug, dan salah satu masalah paling umum yang dihadapi oleh pengguna adalah mereka tidak dapat membuka Notepad di Settings Windows. Jadi, hari ini saya akan memandu anda melalui berbagai alasan mengapa seseorang dapat mengalami error ini dan bagaimana memperbaikinya.
Memperbaiki Notepad Tidak Dapat Dibuka di Windows 10/11
Jika Notepad tidak dapat dibuka di PC Windows 10 atau Windows 11 anda, maka ada beberapa hal yang dapat anda coba untuk memperbaikinya. Mari kita bahas metode perbaikannya satu per satu secara mendetail.
1. Buka File executable (.exe) dari Folder Utama
Masalah ini paling sering ditemukan muncul karena instalasi dan kerja tools/software yang tidak kompatibel di komputer anda yang menghalangi Notepad berfungsi dengan benar. Sebelum anda mulai, anda disarankan untuk mencoba dan meluncurkan Notepad dari lokasi folder C:\Windows\System32 atau SysWOW64.
2. Hapus Aplikasi yang Bentrok
Jika Notepad anda benar-benar tidak dapat dioperasikan karena adanya beberapa editor teks pihak ketiga, maka anda pasti ingin menguninstallnya. Di bawah ini adalah langkah-langkah yang harus dilakukan.
- Lakukan clean boot pada system anda dan periksa apakah Notepad dapat dibuka.
- Kemudian, aktifkan aplikasi satu per satu untuk menemukan proses yang berpotensi menyebabkan masalah dengan aplikasi Notepad anda.
- Jika memang ada aplikasi yang bentrok dengan Notepad, maka anda memiliki opsi untuk menonaktifkannya melalui Task Manager atau langsung menguninstallnya.
3. Tetapkan Notepad Sebagai Aplikasi Pengeditan Teks Default
Aplikasi default untuk file apapun adalah aplikasi yang terbuka atau berjalan ketika anda mengklik dobel file. Sebagian besar waktu, aplikasi default ini adalah pengguna yang mengaturnya. Misalnya file teks paling sering dibuka menggunakan Microsoft Word dan Notepad. Notepad mungkin bermasalah karena tidak ada editor teks default yang disiapkan oleh pengguna dan aplikasi background mungkin telah dinonaktifkan (dalam hal ini Notepad tidak muncul di pencarian Windows).
Hal yang perlu anda lakukan adalah mengatur Notepad sebagai editor teks default dan mengaktifkan aplikasi background. Langkah ini cukup mudah. Anda hanya perlu mengikuti langkah-langkah di artikel saya lainnya tentang cara mengatur aplikasi default sesuai aktivitas dan ekstensi Windows.
4. Aktifkan Background Apps
Untuk melakukannya, ikuti langkah-langkah dibawah ini.
- Tekan tombol Win + I untuk membuka Settings dan pilih Privacy.
- Selanjutnya klik Background Apps di panel kiri.
- Di sini, anda akan melihat opsi Let apps run in the background untuk mengaktifkan aplikasi agar berjalan di background.
- Setelah melakukannya, restart PC anda.
Mungkin kasusnya sebaliknya, tetapi anda harus memeriksa apakah semua aplikasi yang terdaftar disana diaktifkan untuk berjalan di background sebelum anda me-reboot PC anda. Setelah selesai melakukannya, coba buka Notepad untuk melihat apakah masalah telah diselesaikan.
5. Reset Notepad
Mereset Notepad ke pengaturan default mungkin akan memperbaiki masalah anda. Ikuti langkah-langkah dibawah ini
Sebelum melakukan ini, backup registry atau membuat system restore point terlebih dahulu untuk berjaga-jaga jika anda melakukan kekeliruan. Setelah itu ikuti langkah berikutnya.
- Tekan Win + R, kemudian ketik regedit dan tekan Enter untuk membuka Registry Editor.
- Di jendela registry editor, telusuri jalur berikut dibawah ini.
- Sekarang di panel kiri itu sendiri, klik kanan pada Notepad dan pilih Delete.
- Ini akan menghapus semua pengaturan Notepad yang disimpan, yang dapat anda lihat di panel kanan.
- Kemudian tutup jendela registry editor dan restart PC anda.
- Buka Setting Windows dengan menekan tombol Win + I dan pilih Apps.
- Di sini, di bawah Apps & features, klik Optional features di panel kanan.
- Di halaman berikutnya, klik pada Notepad dan selanjutnya klik opsi Uninstall.
- Pekerjaan, pada saat ini, baru setengah selesai. Tunggu hingga proses uninstall selesai dan restart PC anda.
- Setelah restart, ikuti langkah-langkah di atas untuk mencapai halaman Optional features.
- Klik Add a feature dan gunakan kotak search untuk mencari Notepad.
- Beri ceklist pada kotak Notepad dan klik Install.
- Buka Setting Windows dengan menekan tombol Win + I.
- Di jendela Settings, klik Apps di panel kiri dan di panel kanan klik Optional features.
- Di halaman berikutnya, klik pada Notepad (system) dan selanjutnya klik Uninstall.
- Tunggu hingga proses uninstall selesai dan restart PC anda.
- Setelah restart, ikuti langkah-langkah di atas untuk mencapai halaman Optional features.
- Klik View features di samping Add an optional feature, kemudian gunakan kotak Search untuk mencari Notepad.
- Beri ceklist pada kotak Notepad dan klik Install.



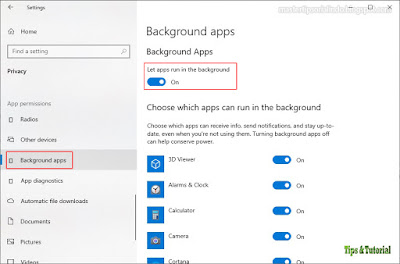

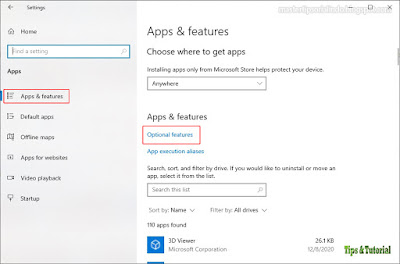



Post a Comment for "Memperbaiki Notepad Tidak Dapat Dibuka di Windows 10/11"