Memperbaiki Error Windows Update One of the update services is not running properly di Windows 10/11
Saat mencoba menjalankan update di Windows 10 atau Windows 11, anda mungkin menemukan masalah. Masalah tersebut dapat terjadi karena Windows Update Service mungkin tidak berjalan dimana aplikasi pada system anda seperti StopUpdates10Guard menghalangi pengoperasian update module system anda. Selain itu, konfigurasi Windows Update atau service BITS yang salah juga dapat menyebabkan error ini.
Error yang muncul saat update Windows ini akan menampilkan pesan error secara lengkap seperti berikut dibawah ini.
Windows Update
Error encountered
One of the update services is not running properly, but you can try to run a troubleshooter to fix the problem. Go to Start button > Settings > Update & Security > Troubleshoot and then select Windows Update.
Jika anda menghadapi masalah ini, berikut adalah beberapa metode perbaikan yang dapat anda lakukan yang akan membantu anda untuk memperbaiki masalah ini.
Memperbaiki Error One of the update services is not running properly
Sebelum melanjutkan untuk memperbaiki masalah Windows Update Service, periksa apakah anda dapat mengupdate system anda di jaringan lain. Misalnya, jika anda menggunakan koneksi Wi-Fi, periksa apakah mencoba dengan beralih ke koneksi ethernet itu dapat menyelesaikan masalah. Dalam beberapa kasus, pengguna melaporkan bahwa masalah terjadi pada jaringan berbasis seluler atau metered network, jadi pastikan anda tidak melakukannya.
1. Jalankan Windows Update Troubleshooter
Gunakan troubleshooter Windows Update dari Microsoft. Ini akan mereset pengaturan Windows Update ke default. Untuk itu, ikuti langkah-langkah berikut ini.
Di Windows 10:
- Buka aplikasi Settings dengan menekan tombol Win + I, kemudian pilih Update & Security.
- Di halaman selanjutnya, pilih Troubleshoot di panel kiri dan di panel kanan klik Additional troubleshooters.
- Selanjutnya klik Windows Update dan kemudian di ikuti dengan mengklik Run the troubleshooter.
- Proses scan dan perbaikan akan dilakukan jika ditemukan masalah.
Di Windows 11:
- Buka Settings Windows dengan menekan tombol Win + I atau anda dapat membukanya dari Start menu.
- Di jendela Settings yang terbuka, pastikan anda di tab System di panel kiri dan kemudian klik Troubleshoot di panel kanan.
- Selanjutnya di halaman berikutnya, klik Other troubleshooters di panel kanan.
- Kemudian di panel kanan, klik Run di samping Windows Update untuk membuka jendela troubleshooter.
- Troubleshooter akan melakukan tugasnya. Biarkan hingga selesai dan coba kembali update Windows anda.
Anda juga dapat menjalankan Windows Troubleshooter Online dari Microsoft.
Jika saat meluncurkan troubleshooter untuk memperbaiki masalah Windows Update services, troubleshooter tidak berfungsi, maka anda dapat melanjutkannya dengan metode perbaikan dibawah ini.
2. Periksa Status Service yang Diperlukan Windows Update Secara Manual
Untuk melakukannya, ikuti langkah-langkah dibawah ini.
- Buka Windows Services Manager dengan menekan tombol Win + R, kemudian ketik services.msc dan tekan Enter.
- Di jendela Services, periksa service terkait dengan update Windows seperti Windows Update, Windows Update Medic, Update Orchestrator Services dan lainnya. Semua status service terkait harus diaktifkan.
- Konfigurasi default services terkait update pada PC Windows 10 atau Windows 11 standalone adalah sebagai berikut:
- Background Intelligent Transfer Service: Manual
- Cryptographic Services: Automatic
- DCOM Server Process Launcher: Automatic
- RPC Endpoint Mapper: Automatic
- Windows Installer: Manual
- Windows Update: Automatic (Trigger Start)
- Windows Update Medic Services: Manual
- Klik dobel pada masing-masing services dan pastikan Startup type seperti yang disebutkan di atas. Ini akan memastikan bahwa services yang diperlukan tersedia.
Terlepas dari direct service, anda harus menemukan dependensi dari Windows Update service dan memastikan apakah mereka berjalan atau tidak.
3. Uninstall Aplikasi yang Bertentangan
Anda mungkin mengalami masalah ini jika aplikasi pada system anda menghalangi pengoperasian service update (terutama, aplikasi yang digunakan untuk menonaktifkan update Windows otomatis pada PC). Dalam kasus ini, menguninstall aplikasi yang bentrok (mis. StopUpdates10Guard yang dilaporkan menyebabkan masalah saat ini) dapat menyelesaikan masalah.
- Untuk menemukan aplikasinya, lakukan Clean Boot system anda. Kemudian di langkah awal, coba kembali apakah anda dapat mengupdate system Windows anda. Anda mungkin harus mengaktifkan Windows Update service.
- Jika tidak dapat melakukan update, maka nonaktifkan aplikasi/proses/service satu per satu hingga anda menemukan aplikasi/proses/service yang menyebabkan masalah. Anda wajib merestart PC anda setiap kali anda menonaktikan salah satu aplikasi/proses/service.
- Setelah menemukannya, uninstall aplikasi tersebut sepenuhnya dari PC anda.
4. Hapus Folder SoftwareDistribution dan Update System Secara Manual
Masalah update services mungkin muncul jika folder SoftwareDistribution rusak. Dalam konteks ini, menghapus folder SoftwareDistribution dan mengupdate system anda secara manual dapat menyelesaikan masalah. Anda dapat mendownload update Windows anda dengan mengunjungi Microsoft Update Catalog dan temukan file update anda disana.
Jika masalah masih berlanjut, anda juga dapat mereset folder Catroot & Catroot2 di Windows 10/11. Atau baca arikel saya tentang cara reset Windows Update Component secara manual di Windows 10/11 untuk memperbaiki masalah ini.
Sekian tutorial kali ini, semoga salah satu metode di atas dapat memperbaiki error ini. Jangan lupa tinggalkan komentar anda dibawah ini untuk berbagi pemikiran dan pengalaman anda dalam mengikuti tutorial ini. Terimakasih dan GBU. BERSATU LAWAN COVID-19!!






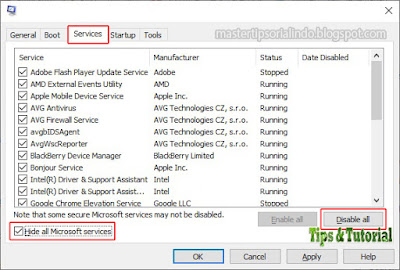

Post a Comment for "Memperbaiki Error Windows Update One of the update services is not running properly di Windows 10/11"