Cara Transfer Data Antara Dua Komputer Menggunakan Kabel LAN di Windows 10/11
Koneksi dan transfer data adalah beberapa kegunaan komputer yang tak ternilai. Banyak teknologi telah muncul dari kebutuhan yang mendesak ini. Salah satu metode yang efektif adalah melalui penggunaan kabel Ethernet atau LAN. Disini saya akan memandu anda melalui semua langkah untuk membuat koneksi kabel LAN antara dua PC Windows 10 atau Windows 11 untuk berbagi file atau transfer data.
Keuntungan Koneksi Kabel LAN
Salah satu keuntungan utama dengan menghubungkan dua laptop atau komputer Windows 10 atau Windows 11 adalah menyediakan media untuk berbagi file saat anda tidak memiliki akses ke jaringan wireless.
Jika anda tidak mempercayai jaringan Wi-Fi yang tersedia, maka anda dapat menggunakan kabel LAN untuk menghubungkan PC Windows 10 atau Windows 11 dan berbagi file di antara mereka. Prosesnya sederhana, dan anda hanya perlu menghubungkan kedua PC dengan kabel LAN dan mengubah beberapa pengaturan jaringan. Ini adalah cara yang bagus untuk berbagi file secara local.
Memilih Antara Kabel Straight atau Crossover
Untuk mengetahui kabel mana yang akan menyelesaikan pekerjaan, anda harus terlebih dahulu menentukan perangkat mana yang ingin anda sambungkan. Apakah jenis perangkat yang sama (dua komputer, misalnya) atau jenis perangkat yang berbeda (komputer ke network switch atau Ethernet hub, sebagai contoh).
Ketika dua system serupa berbagi file, yang satu mengeluarkan data sementara yang lain menerimanya sebagai masukan. Kabel yang disilangkan dengan sengaja di kabel crossover menghubungkan sinyal pancar di satu ujung ke sinyal penerima di ujung lainnya. Ini membuat kabel crossover lebih ideal untuk koneksi Ethernet antara system serupa, seperti dua komputer.
I. Cara Menghubungkan Dua PC Windows 10/11 dengan Kabel LAN
Dengan kabel crossover di tangan, hubungkan kedua PC. Setelah selesai, ikuti langkah-langkah di bawah ini.
1. Buka Control Panel dengan menekan tombol Win + R, kemudian ketik control dan tekan Enter.
2. Di jendela Control Panel, pilih Network and Internet - Network and Sharing Center - Change Adapter Settings.
3. Setelah mengklik Change Adapter Settings, ini akan mengungkapkan koneksi yang berbeda. Pilih koneksi yang sesuai untuk LAN anda. Biasanya, tetapi belum tentu, koneksi akan disebut Ethernet.
4. Klik kanan pada koneksi tersebut dan pilih Properties. Jendela properties koneksi local area akan muncul.
5. Di bawah tab Networking, pilih Internet protocol version 4 (TCP/IPv4), kemudian klik Properties.
6. Selanjutnya lengkapi IP address dan Subnet mask di kedua PC anda.
Di menu Properties, atur IP address dan Subnet mask komputer pertama ke:
- IP address : 192.168.0.1
- Subnet Mask : 225.225.225.0
Ulangi semua langkah di atas untuk komputer kedua dan atur IP address dan Subnet mask sebagai berikut:
- IP address : 192.168.0.2
- Subnet Mask : 225.225.225.0
Catatan: Jika anda ingin local network dan Internet bekerja secara bersamaan, pastikan di bawah Adapter Settings anda telah membatalkan pilihan IP Ver 6 untuk kedua perangkat. Juga reset IP Address ke discover automatically.
7. Setelah menetapkan IP Address, anda harus kembali ke Network and Sharing Center di Control Panel dan mengklik opsi Change advanced sharing settings di panel kiri.
8. Di menu pengaturan sharing, anda perlu mengaktifkan opsi Turn on network discovery dan Turn on automatic setup of network connected devices. Anda juga dapat memilih opsi File and printer sharing. Ini akan memungkinkan PC Windows 10 atau Windows 11 lainnya untuk mengakses file dan printer yang dibagikan di jaringan.
9. Sekarang buka System Properties dengan tampilan klasik. Kemudian klik Change settings dan klik Change di jendela baru. Ini mengungkapkan jendela dengan nama workgroup. Nama workgroup harus sama untuk kedua PC. Secara default, nama workgroup akan menjadi WORKGROUP, tetapi anda dapat mengubahnya menjadi nama apapun yang anda sukai. Setelah mengaturnya, klik OK untuk menyimpannya
10. Klik kanan pada drive yang ingin anda bagikan, kemudian pilih opsi Give access to dan klik Advanced Sharing.
11. Di jendela yang muncul, di bawah tab Sharing, klik tombol Avanced Sharing. Ini mengungkapkan jendela Avanced Sharing. Sekarang beri ceklist pad kotak Share this folder dan klik Apply dan OK.
Pada tahap ini, anda telah berhasil menghubungkan dua PC Windows 10 atau Windows 11 untuk berbagi drive anda di antara keduanya.
II. Mentransfer File atau Data Antara Dua PC Windows 10/11 dengan Kabel LAN
Anda sekarang dapat mentransfer folder atau file tertentu antara dua PC Windows 10 atau Windows 11 yang terhubung. Untuk berbagi folder atau file tertentu dari Komputer A dengan Komputer B, ikuti langkah-langkah di bawah ini.
1. Langkah pertama adalah klik kanan pada folder atau file yang diinginkan di Komputer A, kemudian pilih opsi Give access to dan pilih Specific People.
2. Di jendela Network Access yang baru dibuka, pilih Everyone dari menu drop-down. Selanjutnya, klik Add dan klik Share.
3. Demikian pula di Komputer B, anda perlu membuka This PC dan klik opsi Network di panel kiri. Disini anda akan melihat nama-nama komputer yang terhubung, bagian dari jaringan. Klik dobel pada Komputer A dan semua file yang dibagikan akan ditampilkan. Pada tahap ini, anda dapat menggunakan opsi Copy dan Paste seperti biasa untuk memindahkan konten yang diinginkan.
4. Jika anda ingin mengcopy file dari Komputer B ke Komputer A, maka anda harus melakukan langkah yang sama seperti diatas, tetapi kali ini langkah yang sebelumnya dilakukan di Komputer A perlu dilakukan di Komputer B dan sebaliknya.
Metode di atas memungkinkan anda menghubungkan dua PC Windows 10 atau Windows 11 dengan kabel LAN untuk mentransfer file. Untuk opsi share/berbagi lainnya, pelajari cara berbagi file antara Android dan Windows 10 di jaringan Wi-Fi anda. Atau anda juga dapat membaca artikel saya lainnya tentang cara mengirim file dengan Airdrop di Android dan Nearby Sharing di Windows 10.
Sekian tutorial kali ini, semoga bermanfaat untuk anda. Jangan lupa tinggalkan komentar anda dibawah ini untuk berbagi pemikiran serta pengalaman anda dalam mengikuti tutorial ini. Terimakasih dan GBU. BERSATU LAWAN COVID-19!!


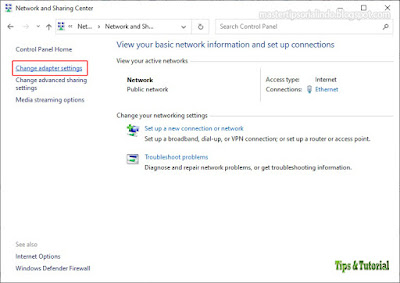











Post a Comment for "Cara Transfer Data Antara Dua Komputer Menggunakan Kabel LAN di Windows 10/11"