Cara Menambahkan Image Preview di Menu Konteks di Windows 10
Seseorang yang menyukai dunia Photography pasti memiliki puluhan ribu bahkan jutaan koleksi gambar di PCnya. Sama halnya juga seorang fotografer yang tentunya akan menangani banyak gambar setiap hari. Banyak dari mereka menggunakan fitur Preview di windows untuk memilah-milah foto dengan cepat. Namun, di windows 10, aplikasi Photos ditetapkan sebagai picture viewer default. Opsi Preview untuk gambar dalam menu konteks hanya muncul ketika Windows Photo Viewer diatur sebagai aplikasi default untuk jenis gambar tertentu. Berikut cara mudah untuk menyelesaikan masalah Image Preview yang hilang dari menu konteks klik kanan.
Menambahkan Image Preview Hilang dari Menu Konteks
Jika opsi Preview saat klik kanan tidak muncul, itu karena Windows Photo Viewer tidak diatur sebagai picture viewer default untuk jenis file gambar yang anda coba pratinjau. Anda perlu melakukan perubahan pada pengaturan registry.
Karena ini adalah pengeditan registry jada saya menyarankan anda untuk membackup registry atau membuat system restore point terlebih dahulu sebelum mengikuti langkah-langkah dibawah ini.
- Tekan tombol Win + R, kemudian ketik regedit dan tekan Enter untuk membuka Registry Editor.
- Setelah jendela Registry Editor terbuka, telusuri jalur berikut dibawah ini.
- Jika anda tidak menemukan key ini maka buatlah. Anda dapat mulai membuatnya dengan mengklik kanan key (mis. image) atau key lainnya dari jalur yang sudah ada, kemudian pilih New - Key dan beri nama key (mis. shell). Untuk membuat key selanjutnya sesuai jalur registry, klik kanan key sebelumnya dari jalur registry yang ada. Buat itu hingga jalurnya seperti diatas.
- Selanjutnya, kita akan membuat dua sub key tambahan lainnya untuk melengkapi jalur yang sudah ada. Klik kanan pada shell, kemudian pilih New - Key dan beri nama dengan Image Preview.
- Klik kanan kembali pada Image Preview, kemudian pilih New - Key dan beri nama dengan Command. Setelah membuatnya, jalur lengkap di jendela registry editor seperti jalur dibawah ini.
- Sekarang klik dobel pada entri Default di panel kanan untuk mengedit stringnya.
- Pada bagian value data, masukan value dibawah ini dan klik OK untuk menyimpan pengaturan.
- Setelah itu, tutup registry dan restart PC anda.



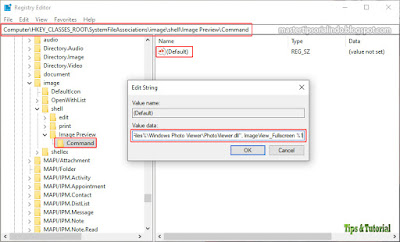

Post a Comment for "Cara Menambahkan Image Preview di Menu Konteks di Windows 10"