Cara Memperbaiki Error Hard Disk 1 Quick 303 dan Full 305
Error Hard Disk 1 Quick 303 dan Full 305 adalah kode error diagnostic. Kedua error ini adalah pesan error khusus yang menunjukkan hard drive telah gagal atau mati dan perlu segera diganti. Seringkali, pengguna komputer menemukan error ini dan tidak tahu harus menanganinya. Artikel kali ini akan memberikan metode perbaikan yang patut dapat anda coba untuk menyelesaikan masalah ini.
Memperbaiki Error Hard Disk 1 Quick 303 dan Full 305
Ada beberapa cara untuk memperbaiki masalah Hard drive. Saya yakin bahwa opsi di bawah ini akan cukup untuk menyelesaikan masalah anda. Jadi pastikan untuk membaca dengan seksama dan ikuti petunjuk di bawah ini sesai langkah-langkanya.
1. Membuat Recovery Drive
Inilah pentingnya untuk membuat recovery drive di Windows anda. Ketika masalah apapun terkait dengan PC anda maka recovery drive menjadi penyelamat yang sempurna.
Sebelum anda mengklik link yang saya berikan untuk memulai langkah-langkah membuat recovery drive, pastikan anda telah menyiapkan USB drive kosong minimal berukuran 16 GB. Proses ini akan menghapus semua data yang tersimpan di drive USB. Jadi pindahkan data anda dari sana sebelum menggunakannya. Setelah itu buka artikel cara membuat dan menggunakan recovery drive Windows 10 untuk mengikuti langkah-langkah pembuatannya.
Semua langkah dari pembuatan hingga penggunaannya sudah tertulis dengan baik di artikel tersebut. Pada artikel ini hanya merupakan tambahan ataupun alternatif. Jadi anda dapat kembali ke artikel ini untuk memeriksa langkah lainnya.
2. Backup Data dari Hard Disk yang Error
System pastinya hampir tidak bisa booting ketika hard drive gagal dengan error Hard disk 1 quick 303 atau Full 305. Pertanyaannya sekarang, bagaimana anda bisa mem-backup data yang ada di harddisk yang rusak tersebut? Inilah cara anda melakukannya.
Gunakan File History untuk membackup ke drive eksternal atau network location.
- Buka Settings dengan menekan tombol Win + I dan pilih Update & Security.
- Pilih Backup di panel kiri, kemudian klik Add a drive dan pilih drive eksternal atau network location untuk backup anda.
Jika anda telah melakukannya dan anda kehilangan file atau folder penting yang telah anda backup, berikut ini cara mendapatkannya kembali.
- Di kotak Search di taskbar, ketik restore files kemudian pilih Restore your files with File History.
- Cari dan temukan file yang anda butuhkan, kemudian gunakan panah untuk melihat semua versinya.
- Saat anda menemukan versi yang anda inginkan, pilih Restore untuk menyimpannya di lokasi aslinya. Untuk menyimpannya di tempat lain, klik kanan pada Restore, kemudian pilih Restore to dan pilih lokasi baru.
Tips: Jika anda menggunakan Backup and Restore untuk membackup file atau membuat system image backup di versi Windows sebelumnya, backup lama anda masih tersedia di Windows 10. Ikuti artikel yang sudah disertakan diatas.
3. Pulihkan Data dari Recovery Disk
Untuk memulihkan data anda dari disk eksternal melalui command prompt, anda dapat menggunakan perintah attrib.
Ini mendukung perangkat seperti drive Windows, HDD eksternal, USB, SD card dan media penyimpanan eksternal lainnya.
Catatan: Berhati-hatilah saat anda menggunakan perintah yang akan dijelaskan dibawah ini. Kesalahan ketik kecil dapat menyebabkan masalah serius. Jadi sebaiknya gunakan opsi copy/paste untuk menghindari kesalahan ketik.
Berikut adalah langkah-langkah untuk memulihkan file dari drive eksternal menggunakan command prompt.
- Pasang media penyimpanan eksternal ke system anda.
- Buka Command Prompt dengan hak admin. Anda dapat mencarinya di Search Windows dan pilih Run as Administrator atau buka dengan menekan tombol Win + R, kemudian ketik cmd dan tekan tombol Ctrl + Shift + Enter.
- Di jendela command prompt, masukkan perintah berikut dibawah ini dan tekan Enter.
- Buka command prompt dengan hak admin seperti langkah diatas, kemudian masukan perintah dibawah ini dan tekan Enter. Jangan lupa ganti drive_letter adalah huruf drive yang ingin anda pulihkan.
- Selanjutnya tekan Y sampai command line dimulai kembali.
- Sekali lagi, masukkan huruf drive yang ingin anda pulihkan dan tekan Enter. Command line akan kembali ke awal.
- Kemudian masukkan perintah berikut dibawah ini dan tekan Enter. Ganti drive_letter dengan huruf drive eksternal anda.
- Setelah menyelesaikan proses pemulihan, anda dapat membuat folder baru di drive eksternal dengan semua file yang dipulihkan.
- File tersebut mungkin dalam format .chk. Ubah ekstensi file dan pilih ekstensi yang disukai untuk setiap file.




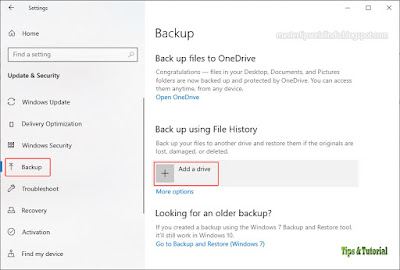

Post a Comment for "Cara Memperbaiki Error Hard Disk 1 Quick 303 dan Full 305"