Terkadang saat menghubungkan hard drive eksternal, SD card, USB drive atau media penyimpanan lainnya ke PC Windows, anda mungkin mengalami error yang mengatakan "The parameter is incorrect." Jika tidak diperbaiki pada waktunya, error tersebut dapat menyebabkan anda kehilangan file dan data penting anda di tempat penyimpanan tersebut. Inilah yang harus dilakukan saat anda melihat masalah unik ini di drive eksternal manapun.
Apa Arti Error The Parameter Is Incorrect
Setiap kali anda menghubungkan drive eksternal ke PC anda, anda harus dapat melihat file anda di File Explorer. Untuk beberapa alasan, hard drive eksternal mungkin rusak (sementara) dan menampilkan pesan error "Location Drive is not accessible. The parameter is incorrect."
Ini juga dikenal sebagai Error 0x80070057. Mungkin ada banyak alasan untuk ini. Dari masalah dengan port USB hingga bad sector di drive atau kebutuhan dalam mengupdate driver. Solusinya juga bervariasi dari perbaikan command line sederhana hingga menggunakan software pemulihan data yang lengkap. Saya akan menjalankan perbaikan langkah demi langkah.
1. Lakukan Pemeriksaan dengan Quick Scan
Pertama, jalankan system dan scan rutin untuk mendeteksi kehadiran malware. Buka Virus & Threat Protection dari Start menu dan lakukan Quick Scan untuk setiap ancaman (Jika anda menggunakan anti virus pihak ketiga, gunakan Quick Scan dari sana). Jika ada malware yang ditemukan, segera putuskan sambungan perangkat eksternal anda karena mungkin itu sumbernya. Dalam kebanyakan kasus, Windows 10 akan memberitahu anda tentang malware semacam itu sebelumnya karena ia mendeteksi mereka pada saat anda menghubungkan perangkat eksternal.
Anda kemudian dapat membaca tutorial saya tentang bagaimana mengamankan USB Drive anda dan mencegahnya dari penyebaran virus.
2. Jalankan Chkdsk untuk Memperbaiki Error Drive
Jika anda tidak menemukan malware apapun, drive eksternal harus diperiksa integritas datanya. Windows Chkdsk adalah utilitas paling berguna untuk mendeteksi hal semacam itu.
- Buka jendela command prompt dengan hak admin. Ketik cmd di Search Windows dan pilih Run as administrator.
- Kemudian masukkan perintah yang berikut ini berdasarkan nama otomatis yang ditetapkan ke drive eksternal anda. Ganti Drive name dengan huruf drive eksternal anda.
chkdsk Drive name:/f/x/r
- System akan menjalankan scan disk drive secara lengkap dan memperbaiki masalah integritas data apapun. Ia memeriksa struktur file dasar, deskripsi keamanan, jurnal USN dan cluster yang buruk dalam data file.
- Restart komputer setelah scan selesai dan anda seharusnya tidak lagi memiliki masalah saat menghubungkan drive eksternal.
3. Jalankan sfc /scannow di Drive Eksternal
Sfc /scannow adalah salah satu tools bawaan Windows terbaik untuk memperbaiki file system yang rusak. Tahukah anda bahwa itu juga dapat digunakan untuk
memperbaiki file yang rusak di drive eksternal? Untuk mengakses pengaturan perbaikan ini, buka jendela command prompt dengan hak admin seperti langkah diatas dan sedikit ubah perintah seperti yang ditunjukkan di bawah ini.
sfc/scannow/offbootdir=Drive Name: /offwindir=Drive name:\windows
Drive target sekarang telah dipilih untuk pemeriksaan file system. anda sekarang akan disajikan dengan menu opsi. Pilih opsi pertama: sfc /scannow untuk menyelesaikan scan drive. Beri waktu yang cukup, karena proses ini dapat memakan waktu dan masuk ke empat atau lima tahap berdasarkan berapa banyak entri di drive eksternal anda. Untuk USB drive dan SD card yang lebih kecil, ini tidak akan memakan waktu. Error secara otomatis terdeteksi dan diperbaiki oleh system file checker.

4. Format Ulang Drive Eksternal
Jika tidak ada teknik di atas yang berhasil, kita mungkin melihat beberapa kerusakan di hard drive eksternal. Ini hanya dapat diperbaiki dengan memformat ulang. Buka menu utama This PC di komputer Windows 10 atau Windows 11 anda. Klik kanan drive eksternal dan pilih Format.
Tergantung pada apakah format file system anda di drive adalah NTFS atau FAT (yang dapat anda temukan di utilitas Chkdsk yang dibahas di atas), anda harus membuat pilihan. Jika anda ingin membuat label volume baru untuk drive, anda dapat mencobanya, karena ini akan memastikan pendekatan baru ke drive. Kemudian klik Start untuk mulai pemformatan. Perhatikan bahwa itu akan menghapus semua data pada drive.
5. Update Disk Drive dan Driver USB
Jika error terletak pada drive disk atau port USB, anda dapat memeriksa apakah ada driver yang perlu diupdate. (Biasanya anda akan mendapatkan peringatan dari Windows sebelumnya). Jika tidak, anda perlu
mengupdate driver USB dan disk anda dengan membuka Device Manager dengan menekan tombol
Win + X dan pilih
Device Manager dari sana.
Sekarang perluas Disk Drive dan pilih USB drive anda dan klik kanan untuk mengupdate driver.
Jika driver baru ditemukan online, itu akan secara otomatis ditambahkan ke system anda. Anda dapat merestart komputer untuk melihat apakah error parameter sudah hilang.
6. Pastikan Simbol Desimal dalam Pengaturan Waktu Tanggal
Terkadang masalah sintaks dalam format tanggal-waktu juga dapat menyebabkan error parameter. Buka Control Panel - Clock and Region dan pilih Change date, time, or number formats. Dijendela baru klik Additional settings. Disini anda perlu memastikan bahwa Decimal symbol adalah . (titik) sedang dipakai.
Error The parameter is incorrect adalah error yang umum terjadi di Windows 10 atau Windows 11. Namun, dengan metode di atas yang dibahas disini, anda seharusnya dapat menyelesaikan masalah sendiri.
Sekian tutorial kali ini, semoga membantu anda. Jangan lupa tinggalkan komentar anda dibawah ini untuk berbagi pemikiran dalam mengikuti tutorial ini. Terimakasih dan GBU. BERSATU LAWAN COVID-19!!









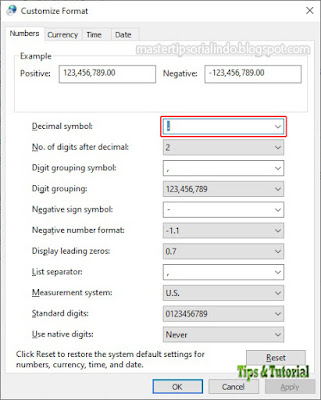
Post a Comment for "Cara Memperbaiki Error The Parameter Is Incorrect di Windows 10/11"