Cara Nonaktifkan Fast User Switching di Windows 10/11
Saat anda memiliki beberapa user account di system Windows anda, ada saatnya anda ingin beralih ke akun lain tanpa merestart system atau keluar dari user account saat ini. Dalam situasi tersebut, fitur Fast User Switching sangat membantu karena anda dapat beralih di antara user account yang berbeda hanya dengan satu atau dua klik.
Namun, ketika anda beralih ke user account yang berbeda, anda tidak dapat mematikan system dengan benar dan dapat kehilangan pekerjaan yang belum anda simpan di akun tersebut. Selain itu, semua account yang dibuka (sign-in), terlepas dari apakah pengguna menggunakannya secara aktif atau tidak, itu mengonsumsi resource system. Jika anda tidak menggunakan fitur Fast User Switching atau jika anda pikir itu bukan untuk anda, inilah cara menonaktifkannya di Windows.
Catatan: Meskipun saya menunjukkan ini di Windows 10, prosedur yang sama berlaku untuk Windows 11 juga Windows 8 dan Windows 7.
1. Nonaktifkan Fast User Switching Menggunakan Group Policy Editor
Group Policy Editor menyediakan cara mudah untuk menonaktifkan fitur Fast User Switching di Windows. Metode ini khusus untuk pengguna edisi Pro dan Enterprise. Jika anda menggunakan Windows sdisi Home, maka ikuti metode lainnya di bawah ini. Namun, jika anda ingin menggunakan metode ini, maka aktifkan Group Policy Editor terlebih dahulu dan kemudian ikuti metode yang sama dibawah ini.
- Untuk membuka Group Policy Editor, tekan Win + R, kemudan ketik gpedit.msc dan tekan Enter. Anda juga dapat mencarinya di Start Menu atau melalui Search Windows.
- Di jendela Group Policy Editor yang terbuka, navigasikan ke Computer Configuration - Administrative Templates - System - Logon.
- Disini, temukan kebijakan Hide entry points for Fast User Switching di panel kanan dan klik doble untuk membuka pengaturan kebijakan.
- Di jendela pengaturan kebijakan, pilih opsi Enabled dan klik tombol OK untuk menyimpan perubahan.
- Cukup restart system anda dan system anda siap menerapkannya. Jika anda tidak ingin merestart system anda untuk menerapkan perubahan kebijakan yang baru anda buat, buka Command Prompt, dan gunakan perintah di bawah ini. Ini akan secara paksa memperbarui perubahan kebijakan.
gpupdate.exe /force
Jika anda ingin mengubah kembali ke pengaturan default, pilih Disabled atau Not Configured di jendela pengaturan kebijakan.
2. Nonaktifkan Fast User Switching Menggunakan Registry Editor
Jika anda menggunakan versi Windows Home, maka anda tidak akan memiliki akses ke Group Policy Editor. Namun, anda dapat menggunakan Windows Registry untuk melakukan pekerjaan tersebut.
Catatan : Sebelum manda melakukannya, ada baiknya anda backup registry anda terlebih dahulu untuk mengantisipasi hal buruk saat melakukan pengeditan registry.
Catatan : Sebelum manda melakukannya, ada baiknya anda backup registry anda terlebih dahulu untuk mengantisipasi hal buruk saat melakukan pengeditan registry.
- Untuk memulai, tekan Win + R kemudian ketik regedit dan tekan Enter atau anda dapat mencarnya di Start Menu atau Search untuk membuka Windows Registry.
- Setelah membuka Windows Registry, navigasikan ke lokasi berikut dibawah ini. Di Windows 10 anda cukup mengcopy jalur di bawah ini, dan mem-paste-nya di address bar dan tekan tombol Enter. Ini akan secara otomatis membawa anda ke key yang diperlukan.
HKEY_LOCAL_MACHINE\SOFTWARE\Microsoft\Windows\CurrentVersion\Policies\System
- Disini, di panel kanan, klik kanan pada ruang kosong dan pilih opsi New - DWORD (32-bit) Value dan beri nama value baru dengan HideFastUserSwitching.
- Kemudian klik doble kali pada value yang baru dibuat. Di jendela edit value, masukkan 1 pada bagian Value data dan klik tombol OK untuk menyimpan perubahan.
- Dan inilah tampilannya setelah anda selesai mengedit key Registry.
- Restart system anda dan fitur Fast User Switching akan dinonaktifkan.
Jika anda ingin mengaktifkan kembali fitur tersebut, cukup ikuti langkah diatas dan ubah Value Data kembali ke 0 (nol) atau anda dapat menghapus value yang anda buat tersebut dan fitur fast user switching akan kembali berfungsi.
Tinggalkan komentar anda di bawah ini untuk membagikan pemikiran dan pengalaman anda tentang penggunaan metode di atas untuk menonaktifkan Fast User Switching di Windows 10. Terimakasih dan GBU.








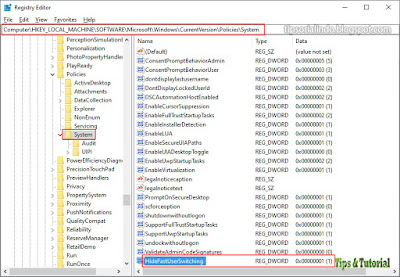
Post a Comment for "Cara Nonaktifkan Fast User Switching di Windows 10/11"