Cara Reset Program ke Pengaturan Default di Windows
Jika anda telah menggunakan komputer untuk waktu yang lama, anda mungkin akan menghadapi situasi dimana program anda tidak berfungsi sebagaimana seharusnya karena pengaturan yang salah atau rusak. Jelas, bagi sebagian besar pengguna Windows, pemikiran pertama yang muncul dalam pikiran kita adalah menguninstall kemudian menginstall kembali program tersebut dengan harapan program akan mereset sendiri ke pengaturan default. Untuk beberapa aplikasi, trik ini memang berfungsi, tetapi untuk aplikasi yang lainnya trik ini tidak akan berfungsi hingga anda harus menghapus preferensi atau pengaturan yang disimpan secara eksplisit saat menguninstall aplikasi.
Sebenarnya ada cara untuk mereset program ke pengaturan default mereka tanpa harus menguninstall dan menginstall ulang. Dan inilah cara yang dapat anda lakukan untuk mereset program Windows ke pengaturan defaultnya.
Menggunakan Options Program yang Terpasang
Biasanya, program memberikan opsi sendiri untuk mereset konfigurasi aplikasi ke pengaturan default. Misalnya, di browser Chrome anda dapat mereset semua pengaturan dengan menavigasi ke Menu - Settings dan kemudian mengklik tombol Restore settings to their original defaults.
Sama seperti Chrome, program lain seperti Firefox, Photoshop, dan lainnya, akan memiliki opsi sendiri untuk mereset pengaturan ke konfigurasi default mereka. Setiap program berbeda, namun anda mungkin akan menemukannya di opsi.
Jika anda tidak dapat menemukan opsi atau jika tidak ada opsi untuk mereset konfigurasi, ikuti instruksi di bawah ini.
Hapus Folder AppData yang Relevan
Catatan: sebelum melangkah lebih jauh, pastikan anda memiliki cadangan system yang baik sehingga anda dapat kembali ke pengaturan awal jika terjadi sesuatu yang buruk.
Di Windows hampir semua aplikasi (kecuali aplikasi yang benar-benar jadul) menyimpan pengaturan mereka dan file lain di folder AppData. Dengan menghapus folder aplikasi target di direktori AppData, anda dapat mengatur ulang program ke konfigurasi default.
Untuk mengakses folder AppData, cukup tekan tombol Win + R, ketik C:\Users\<username>\AppData dan tekan tombol Enter. Jangan lupa ganti <username> dengan nama pengguna anda yang sebenarnya. Anda juga dapat langsung membuka path tersebut di File Explorer anda.
Tindakan di atas akan membuka folder AppData. Disini anda akan menemukan tiga folder: Local, LocalLow dan Roaming. Sebagian besar program menyimpan pengaturannya di folder Roaming. Jadi buka folder Roaming, kemudian cari folder yang terkait dengan aplikasi anda dan hapus.
Folder Local di direktori AppData menyimpan file yang khusus untuk pengguna dan tidak boleh atau tidak dapat berkeliaran (karena ukurannya, seperti file cache) dengan pengguna. Jelas, beberapa aplikasi mungkin menggunakan folder Local untuk menyimpan pengaturan. Jadi, jika menghapus folder program target di direktori Roaming tidak berhasil, silakan dan hapus folder yang terkait dengan program anda di folder Local.
Terakhir, jika anda menggunakan program lama di belakang yang tidak mengikuti konvensi ini, itu mungkin menyimpan pengaturannya di folder ProgramData yang terletak di root drive C. Buka kotak dialog Run dengan menekan Win + R kemudian ketik C:\ProgramData ke dalamnya dan tekan tombol Enter untuk membuka folder.
Dalam folder ProgramData, pergi dan hapus folder aplikasi yang relevan untuk mereset pengaturan. Satu hal yang perlu diingat saat menggunakan folder ProgramData adalah ia juga digunakan untuk menyimpan semua data atau pengaturan yang berlaku untuk semua pengguna di system anda. Anggap saja seperti folder AppData untuk semua pengguna di system anda.
Anda juga dapat membaca artikel saya lainnya tentang cara reset Windows 10/11 ke default pengaturan pabrik atau cara mengubah, mereset, dan mengganti File Association di Windows 10/11.
Apakah anda berhasil? Berikan komentar anda di bawah ini untuk membagikan pemikiran dan pengalaman anda tentang penggunaan metode di atas untuk dengan cepat mereset pengaturan aplikasi di Windows. Terimakasih dan GBU.




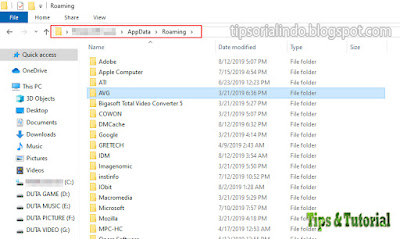



Post a Comment for "Cara Reset Program ke Pengaturan Default di Windows"