Memperbaiki Error Compatible TPM cannot be found di Windows 11
Jika anda mengalami error Compatible TPM cannot be found pada PC Windows 11 anda, maka artikel ini pasti akan membantu anda memperbaikinya. Error ini biasanya terjadi saat perangkat tidak mengaktifkan atau memasang Trusted Platform Module (TPM) atau system tidak mengenalinya.
TPM 2.0 merupakan persyaratan untuk menginstall OS Windows 11. Fitur keamanan berbasis hardware menyediakan operasi kriptografi untuk mengamankan perangkat Windows. Namun, jika TPM dinonaktifkan di BIOS/UEFI, tidak terpasang atau tidak berfungsi, maka anda mungkin mengalami error seperti dibawah ini.
Compatible TPM cannot be found
Compatible Trusted Platform Module (TPM) cannot be found on this computer. Verify that this computer has a 1.2 TPM or later and it is turned on in the BIOS.
Memperbaiki Error Compatible TPM cannot be found di Windows 11
Jika system anda mengalami masalah sementara yang mencegah deteksi TPM, maka memerestart PC sering kali dapat mengatasi error tersebut. Namun, jika penyebab utamanya terkait dengan pengaturan BIOS/UEFI, masalah hardware atau firmware yang out of date, maka gunakan solusi berikut untuk memperbaiki error Compatible TPM cannot be found. Mari kita lihat solusinya secara mendetail.
1. Periksa Versi TPM Anda
Untuk memeriksa versi TPM pada PC anda, anda dapat mengikuti langkah-langkah berikut dibawah ini.
- Buka Device Manager dengan menekan tombol Win + X dan tekan M atau pilih Device Manager.
- Di jendela Device Manager, perluas Security devices.
- Periksa detail TPM. Versinya akan tercantum di sana.
Jika TPM anda bukan versi 2.0, kemungkinan besar anda akan mengalami error Compatible TPM cannot be found.
Untuk mengatasinya, anda perlu mengupgradenya ke TPM 2.0 melalui update firmware, mengganti modul TPM atau mengupgrade hardware anda.
2. Verifikasi bahwa TPM Diaktifkan di BIOS/UEFI
Opsinya mungkin berbeda-beda tergantung OEM, tetapi prosesnya secara umum akan serupa.
- Restart komputer anda dan tekan tombol yang ditentukan untuk masuk ke BIOS/UEFI.
- Di BIOS, alihkan ke tab Security (atau Advanced).
- Selanjutnya, temukan opsi TPM, PTT (Intel Platform Trust Technology) atau fTPM (AMD Firmware TPM) dan klik opsi tersebut.
- Pastikan TPM dalam keadaan aktif, jika tidak maka ubah tombol ke Enabled. Pastikan juga bahwa Attestation Enable dan Key Storage Enable juga diperiksa untuk mengetahui fungsionalitas TPM yang tepat.
- Setelah itu, simpan perubahan dan keluar dari pengaturan BIOS anda.
- Restart PC anda dan lihat apakah errornya hilang.
Catatan: Jika TPM hilang atau tidak muncul di BIOS anda, maka anda perlu memperbaikinya terlebih dahulu.
3. Update atau Install Ulang Driver TPM
Error tersebut juga dapat muncul jika Windows tidak mendeteksi TPM karena masalah software. Coba update driver TPM atau instal ulang driver TPM dari Device Manager dan lihat apakah itu membantu.
Untuk menginstall ulang driver TPM, ikuti langkah-langkah berikut dibawah ini.
- Buka Device Manager seperti langkah diatas.
- Di jendela Device Manager, perluas bagian Security devices.
- Selanjutnya, klik kanan pada Trusted Platform Module 2.0 dan pilih Uninstall device.
- Jendela konfirmasi akan muncul. Klik Uninstall untuk melanjutkan penghapusan.
- Setelah itu, restart komputer anda. Windows akan secara otomatis menginstall ulang driver yang diperlukan.
4. Update Firmware BIOS/UEFI
Jika solusi di atas tidak berhasil, maka update firmware BIOS/UEFI anda dan lihat apakah solusi tersebut dapat memperbaiki masalah.
Download firmware BIOS/UEFI terbaru untuk model anda dari website produsen PC atau motherboard. Kemudian masukkan USB flash drive (diformat ke system file FAT32) ke dalam system anda dan copy file yang didownload ke USB. Restart PC anda dan tekan tombol yang ditentukan untuk masuk ke BIOS. Pilih USB Storage device dari menu dan klik Return. Pilih opsi Update BIOS from Drive. Kemudian pilih file update BIOS dan ikuti petunjuk di layar untuk menyelesaikan proses update.
5. Clear TPM
Mengclear TPM harus menjadi pilihan terakhir jika error tidak dapat diatasi dengan cara lain. Ini akan menghapus semua key kriptografi yang tersimpan di TPM (key yang digunakan untuk fitur seperti BitLocker, Windows Hello dan layanan enkripsi lainnya) dan mereset hardware TPM ke status default-nya. Pastikan anda memiliki backup data penting dan lanjutkan dengan hati-hati.
Untuk melakukannya melalui TPM management console, ikuti langkah-langkah berikut ini.
- Tekan tombol Win + R, kemudian ketik tpm.msc dan tekan Enter untuk membuka TPM Management Console.
- Di jendela TPM Management Console, klik Clear TPM di panel kanan.
- Setelah itu, klik Restart dan ikuti petunjuk di layar untuk menyelesaikan prosesnya.
Setelah mengclear TPM, aktifkan kembali TPM di BIOS/UEFI jika diperlukan dan konfigurasi ulang fitur apapun yang bergantung pada TPM, seperti BitLocker atau Windows Hello. Setelah selesai, verifikasi bahwa TPM dikenali dan berfungsi dengan benar menggunakan tool TPM Management (tpm.msc).
Semoga membantu.
Bagaimana cara memperbaiki TPM device is not detected?
Jika anda mengalami error TPM device is not detected pada PC Windows 10 atau Windows 11 anda, maka aktifkan TPM di pengaturan BIOS atau UEFI PC anda. Restart PC anda dan masuk ke menu BIOS/UEFI. Cari pengaturan TPM di bawah Security settings dan pastikan TPM diaktifkan. Jika masalah berlanjut, update firmware BIOS/UEFI anda ke versi terbaru dari website produsen motherboard anda. Selain itu, periksa apakah system operasi anda telah menginstall driver TPM terbaru.
Bisakah saya mendapatkan Windows 11 jika saya tidak memiliki TPM?
Memiliki TPM 2.0 merupakan persyaratan system yang diperlukan untuk meningkatkan fitur keamanan di Windows 11. Namun, jika anda memiliki PC yang tidak didukung, ada beberapa solusi untuk menginstall Windows 11 pada hardware yang tidak didukung termasuk tidak ada module TPM. Anda dapat mengcopy dan mentransfer beberapa file dari ISO Windows 10 ke Windows 11 atau menggunakan peretasan registry untuk bypass TPM. Namun, mengabaikan persyaratan TPM dapat mengakibatkan system menjadi kurang aman dan anda mungkin tidak menerima update di masa mendatang dari Microsoft.
Sekian tutorial kali ini. Semoga bermanfaat dan membantu anda dalam memperbaiki error Compatible TPM cannot be found di Windows 11 anda. Jangan lupa tinggalkan komentar anda dibawah ini untuk berbagi pemikiran serta pengalaman anda dalam mengikuti tutorial ini. Terimakasih dan GBU. STAY SAFE & KEEP HEALTHY!!



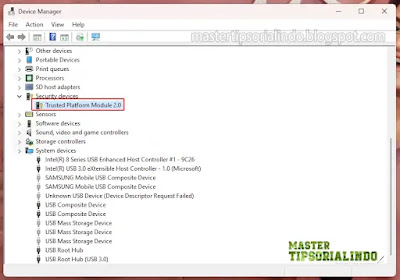


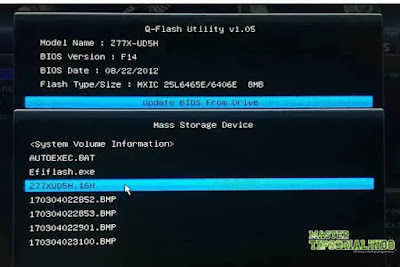

Post a Comment for "Memperbaiki Error Compatible TPM cannot be found di Windows 11"