Cara Menambahkan Recovery Partition di Windows 10/11
Recovery Partition adalah partisi penting untuk Windows 10 dan Windows 11. Windows membuat partisi ini secara otomatis ketika anda melakukan clean install OS Windows atau upgrade OS Windows. Ini berisi system image dan file system operasi penting lainnya yang diperlukan untuk memulihkan OS Windows ke kondisi kerja ketika terjadi masalah. Artikel ini menunjukkan cara menambahkan Recovery Partition di Windows 10 atau Windows 11 anda.
Recovery Partition di Windows 10/11
Recovery Partition tidak memiliki drive letter. Oleh karena itu, ini tidak terlihat di File Explorer. Anda dapat melihatnya di aplikasi Disk Management. Namun, beberapa pengguna menemukan Recovery Partition hilang dari komputer mereka. Jika anda mengalami hal ini, anda dapat menambahkan Recovery Partition di Windows 10 atau Windows 11 secara manual. Artikel ini akan menunjukkan cara untuk melakukannya.
Jika anda pengguna Windows, anda mungkin pernah mendengar tentang Windows Recovery Environment dan beberapa dari anda mungkin pernah mengaksesnya. WinRE adalah istilah yang digunakan untuk Windows Recovery Environment. Jika Recovery Partition tidak ada di system anda atau anda tidak sengaja menghapusnya, anda tidak dapat melakukan booting ke Windows Recovery Environment.
Beberapa laporan juga menunjukkan bahwa pengguna menemukan lebih dari satu Recovery Partition di system komputer mereka. Hal ini terjadi ketika anda mengupgrade system operasi Windows dari versi yang lebih rendah ke versi yang lebih tinggi, misalnya dari Windows 10 ke Windows 11 dan tidak ada cukup ruang di Recovery Partition yang ada untuk upgrade. Dalam hal ini, Windows membuat Recovery Partition lain dan membiarkan Recovery Partition sebelumnya apa adanya. Dalam kasus seperti itu, anda dapat menghapus Recovery Partition lama.
Anda juga akan menemukan dua Recovery Partition di komputer anda jika OEM membuat satu dan yang lainnya dibuat saat menginstall OS Windows.
Ketika Recovery Partition hilang, anda tidak akan menemukan Advanced Recovery Options di Windows Recovery Environment (lihat gambar dibawah).
Cara Melihat File Windows Recovery Environment (WinRE) di Windows 10/11
File WinRE adalah file Windows Recovery Environment yang berisi system image dan file system operasi penting lainnya yang diperlukan untuk melakukan tindakan yang diperlukan di Windows Recovery Environment. File ini terletak di direktori root tetapi tersembunyi. Untuk melihat file ini, anda harus memaksa Windows 10 atau Windows 11 untuk menampilkan file tersembunyi dan file system yang dilindungi.
Untuk memaksa Windows menampilkan file system operasi yang dilindungi, ikuti langkah-langkah dibawah ini.
- Buka File Explorer.
- Selanjutnya, di Windows 11, klik pada tiga titik dan pilih Options. Sementara di Windows 10, klik View dan pilih Options.
- Di jendela Folder Options, alihkan ke tab View.
- Setelah itu, hapus ceklist pada opsi Hide protected operating system files (recommended).
- Kemudian, klik Yes pada jendela konfirmasi yang muncul.
- Setelah itu, klik Apply dan OK untuk menyimpan perubahan.
- Sekarang, pergi ke lokasi berikut ini di File Explorer:
- Buka Disk Management.
- Kemudian, klik kanan pada drive C anda dan pilih Shrink Volume.
- Selanjutnya, masukan 1024 dan klik Shrink. Ini akan membuat volume Unallocated baru sebesar 1 GB di sebelah drive C anda.
- Sekarang, klik kanan pada volume Unallocated dan pilih New Simple Volume.
- Klik Next dan pilih opsi Do not assign a drive letter or drive path.
- Selanjutnya, klik Next dan pilih opsi Format this volume.
- Kemudian, beri nama partisi tersebut sebagai Recovery Partition dan klik Next.
- Terakhir, klik Finish.
- Sekarang, buka Command Prompt dengan hak administrator dan jalankan perintah berikut ini.
- Perintah di atas akan meluncurkan tool Diskpart di Command Prompt. Selanjutnya, jalankan perintah berikut satu persatu. Jangan lupa mengganti # dengan nomor disk atau partisi.
- Recovery Partition memiliki ID 27 (jika hard disk adalah MBR) dan ditampilkan sebagai Type di command prompt. Anda harus menetapkan ID ini ke Recovery Partition yang baru dibuat.
- Sekarang, jalankan perintah berikut dibawah ini.
- Perintah di atas akan menunjukkan rincian Recovery Partition yang baru dibuat. Partisi tersebut tidak memiliki ID 27 (lihat gambar di atas). Tetapkan ID=27 jika partition style hard disk anda adalah MBR.
- Ubah ID partisi dari Recovery Partition baru dengan menjalankan perintah berikut ini.






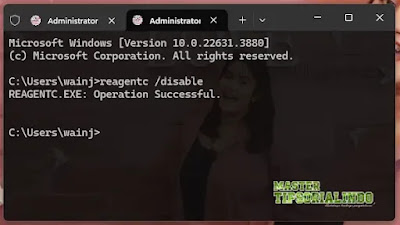


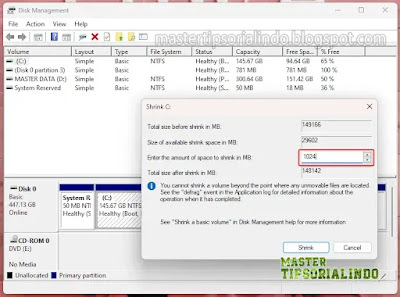


Post a Comment for "Cara Menambahkan Recovery Partition di Windows 10/11"