Memperbaiki Port USB Tetap Menyala Setelah Shutdown
Beberapa pengguna melaporkan bahwa port USB di PC Windows mereka tetap menyala setelah komputer di-shutdown. Hal ini dapat menimbulkan masalah bagi pengguna laptop karena dapat menguras baterai jika ada perangkat USB yang terhubung ke port USB laptop setelah di-shutdown. Jika anda mengalami masalah seperti itu, maka solusi yang diberikan dalam artikel ini akan membantu anda.
Memperbaiki Port USB Tetap Menyala Setelah Shutdown
Jika port USB system anda tetap menyala setelah komputer di-shutdown, maka ikuti saran yang diberikan dibawah ini untuk memperbaikinya. Sebelum melanjutkan, matikan power utama atau cabut charger (jika anda pengguna laptop). Jika port USB berhenti mengalirkan output setelah mematikan sumber listrik atau mencabut charger, maka anda tidak perlu khawatir. Namun, jika mau, anda masih dapat menggunakan saran untuk memperbaiki masalah ini secara permanen.
Di bawah ini, saya telah menjelaskan semua perbaikan ini secara mendetail.
1. Nonaktifkan Hibernation
Hibernation adalah keadaan yang menyimpan keadaan system anda saat ini ketika anda mematikannya, sehingga anda dapat melanjutkan dari bagian terakhir yang anda tinggalkan saat berikutnya anda menyalakan komputer. Ini bisa menjadi fitur yang berguna bagi sebagian pengguna. Jika anda telah mengaktifkan Hibernation, saya sarankan anda untuk menonaktifkannya dan melihat apakah itu membantu memperbaiki masalah ini.
Anda dapat mengaktifkan atau menonaktifkan Hibernation melalui Control Panel atau dengan menjalankan perintah berikut ini di jendela Command Prompt dengan hak administrator.
Untuk mengaktifkan:
2. Nonaktifkan Fast Startup
Fast Startup adalah fitur berguna lainnya di Windows 10 dan Windows 11 yang memungkinkan komputer Windows booting lebih cepat. Fitur ini diaktifkan secara default. Namun, jika anda mengalami masalah akibat fitur ini, maka anda dapat menonaktifkannya. Untuk itu, nonaktifkan Fast Startup dan lihat apakah itu membantu memperbaiki masalah ini di komputer anda.
3. Aktifkan Selective Suspend
Selective Suspend adalah fitur di komputer Windows 10 dan Windows 11 yang memungkinkan driver Hub USB untuk menangguhkan satu port USB tanpa memengaruhi pengoperasian port USB lain di hub. Windows 10 dan Windows 11 menangguhkan port USB yang tidak ada aktivitas yang terdeteksi selama beberapa waktu.
Untuk menonaktifkan USB Selective Suspend di Windows 10 atau Windows 11 anda, ikuti langkah-langkah berikut ini.
- Tekan tombol Win + R, kemudian ketik control dan tekan Enter untuk membuka Control Panel.
- Di jendela Control Panel, ubah View by ke Small/Large icons dan pilih Power Options.
- Di halaman berikutnya, pilih opsi Choose when to turn off the display di panel kiri.
- Selanjutnya, klik Change advanced power settings.
- Sebuah jendela baru akan terbuka. Gulir ke bawah daftar dan perluas USB settings di ikuti dengan perluas USB Selective Suspend setting.
- Sekarang ubah opsi ke Enabled.
- Setelah itu, klik Apply dan OK untuk menyimpan perubahan.
- Terakhir, restart komputer anda.
4. Ubah Pengaturan BIOS Anda (jika ada)
Di BIOS beberapa komputer, terdapat opsi untuk memilih apakah power USB tetap hidup atau mati setelah komputer di-shutdown. Untuk mengetahui apakah komputer anda memiliki fungsi ini, lihat panduan pengguna motherboard komputer anda atau hubungi dukungan produsen komputer anda.
Bagi pegguna motherboard MSI, untuk menonaktifkan power USB setelah dimatikan, ikuti langkah-langkah berikut ini.
- Masuk ke BIOS motherboard MSI anda.
- Di BIOS, pilih Advanced mode.
- Selanjutnya, pilih Settings - Advanced.
- Sekarang, pilih opsi Wake Up Event Setup.
- Kemudian, nonaktifkan opsi Resume By USB Device.
- Setelah itu, simpan perubahan dan restart komputer anda.
Jika opsi yang disebutkan diatas diaktifkan pada komputer MSI, port USB akan tetap menyala bahkan setelah dimatikan.
5. Aktifkan ErP (Energy-related Products) Mode di BIOS
Beberapa komputer memiliki ErP (Energy-related Products) Mode. Ini adalah mode hemat daya di komputer yang membantu mengurangi konsumsi energi. Jika komputer anda memiliki ErP Mode, maka anda dapat mengaktifkannya di BIOS. Ini dapat membantu memperbaiki masalah ini. Komputer yang berbeda mungkin memiliki cara berbeda untuk mengaktifkan dan menonaktifkan fitur ini.
- Masuk ke BIOS ASUS anda.
- Setelah anda berada di BIOS, tekan tombol F7 untuk masuk ke Advanced Mode atau anda dapat mengklik Advanced Mode di kanan bawah di BIOS.
- Dalam Advanced Mode, pilih tab Advanced.
- Selanjutnya, pilih APM Configuration.
- Sekarang, aktifkan ErP Ready dengan memilih opsi Enable(S5) pada menu drop-down.
- Setelah itu, simpan perubahan di BIOS dan restart komputer anda.
6. Update Driver Chipset Anda
Masalah ini juga dapat terjadi karena driver chipset yang sudah out of date. Jadi, saya menyarankan anda untuk mengupdate driver chipset anda. Untuk melakukannya, kunjungi website resmi produsen komputer anda dan download driver chipset versi terbaru dari sana. Setelah itu, install di komputer anda secara manual.
Itu dia. Semoga membantu.
Bagaimana cara memutus power port USB setelah men-shutdown system ASUS?
Itu tergantung pada model komputer anda. Beberapa komputer ASUS dilengkapi dengan Mode ErP. Jika mode ini dinonaktifkan, port USB anda dapat menyuplai daya meskipun system anda telah di-shutdown. Anda harus mengaktifkan mode ini untuk memutus daya port USB di komputer ASUS anda. Tergantung pada model komputer ASUS anda, anda harus menghubungi dukungan ASUS untuk informasi lebih lanjut.
Bagaimana cara mengetahui apakah port USB aktif?
Sangat mudah untuk mengetahui apakah port USB memiliki power atau tidak. Saat port USB menyuplai power output, perangkat USB apapun yang anda hubungkan akan bekerja secara efektif. Hubungkan perangkat USB apapun ke port USB dan lihat apa yang terjadi. Misalnya, anda dapat menghubungkan mouse USB atau keyboard USB. Jika perangkat ini berfungsi, maka port USB tersebut memiliki power.
Sekian tutorial kali ini. Semoga bermanfaat dan membantu anda dalam memperbaiki port USB tetap menyala setelah shutdown di komputer Windows 10 atau Windows 11 anda. Jangan lupa tinggalkan komentar anda dibawah ini untuk berbagi pemikiran serta pengalaman anda dalam mengikuti tutorial ini. Anda juga dapat merequest tutorial yang anda butuhkan. Terimakasih dan GBU. STAY SAFE & KEEP HEALTHY!!







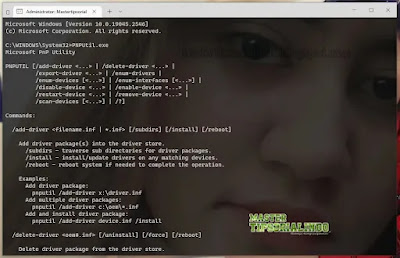
Post a Comment for "Memperbaiki Port USB Tetap Menyala Setelah Shutdown"