Memperbaiki Biometric Device Hilang atau Tidak Diinstall di Device Manager
Jika driver Biometric device hilang di Device Manager system anda atau anda menguninstallnya secara tidak sengaja, maka artikel ini akan membantu anda memulihkannya. Anda mungkin pernah melihat bahwa Windows 10 dan Windows 11 memberi pengguna beberapa opsi sign-in tambahan, seperti Windows Hello Fingerprint, Windows Hello Face dan lainnya. Fitur-fitur ini memerlukan driver Biometric device agar berfungsi dengan baik. Jika pengguna menguninstall driver Biometric device dari system anda secara tidak sengaja, maka ia mungkin mengalami banyak error dengan opsi sign-in Windows Hello.
Biometric Devices Hilang atau Tidak Muncul di Device Manager
Dibawah ini, saya telah mencantumkan beberapa metode untuk memulihkan driver Biometric device yang diuninstall atau hilang pada Windows 10 atau Windows 11 anda. Namun, sebelum memulai, anda dapat melakukan satu hal, yaitu membuka Device Manager, kemudian klik Action dan pilih Scan for hardware changes untuk menscan perubahan hardware pada PC anda. Menurut masukan dari banyak pengguna yang terpengaruh, trik ini membantu mereka memulihkan driver Biometric device yang hilang di system mereka. Jadi, anda juga harus mencoba langkah ini. Jika tidak terjadi apa-apa, maka anda dapat melanjutkan ke solusi yang tercantum dibawah ini.
Memperbaiki Biometric Device Hilang atau Tidak Diinstall di Device Manager
Solusi berikut dapat membantu anda memulihkan Biometric device yang hilang atau terhapus di Device Manager pada komputer Windows 10 atau Windows 11 anda.
1. Install File Windows HelloFace.inf
Jika anda telah menguninstall Biometric device dari Device Manager secara tidak sengaja, maka menginstall file HelloFace.inf dapat mengembalikannya.
Ikuti langkah-langkah dibawah ini untuk menginstall file Windows HelloFace.inf.
- Buka File Explorer dan pergi ke path berikut dibawah ini.
- Di lokasi, klik kanan pada file HelloFace.inf dan pilih Install.
- Kemudian ikuti petunjuk di layar untuk menyelesaikan proses instalasi.
- Setelah selesai, restart komputer anda dan lihat apakah Biometric device dipulihkan di Device Manager atau tidak.
- Luncurkan PowerShell dengan hak administrator. Atau anda dapat membuka Windows Terminal dengan hak admin dan memilih PowerShell.
- Sebelum menjalankan perintah untuk menginstall ulang driver HelloFace, anda harus mengubah direktori kerja saat ini di PowerShell. Untuk ini, jalankan perintah cd diikuti dengan direktori yang ditargetkan. Untuk kenyamanan anda, saya telah menulis perintah lengkap dibawah ini. Anda hanya perlu mengcopynya, kemudian mempastenya ke PowerShell dan tekan Enter.
- Sekarang, masukan perintah berikut ini dan tekan Enter. Ini akan menguninstall driver HelloFace.
- Sekarang, anda harus menginstall ulang driver HelloFace. Untuk ini masukan perintah berikut ini di PowerShell dan tekan Enter.
- Tunggu hingga proses instalasi selesai.
- Setelah itu, buka Device Manager. Ini seharusnya menampilkan driver Biometric device sekarang.
- Tekan tombol Win + I untuk membuka Settings Windows.
- Di jendela Settings Windows 10, pilih Accounts dan kemudian di halaman berikutnya pilih Sign-in Options di panel kiri. Sementara di Settings Windows 11, pilih Account di panel kiri, kemudian klik Sign-in options dibawah bagian Account settings di panel kanan.
- Sekarang, tergantung pada apa yang telah anda atur di system anda, klik Windows Hello Face/Facial recognition (Windows Hello) atau Windows Hello Fingerprint/Fingerprint recognition (Windows Hello) di panel kanan dan klik Remove.
- Setelah itu, anda akan melihat tombol Set up muncul di Windows Hello. Klik di atasnya dan kemudian klik Get Started.
- Ikuti petunjuk di layar untuk mengatur kembali Windows Hello.
- Setelah itu, restart komputer anda jika diperlukan.
- Sekarang, buka Device Manager dan periksa apakah driver Biometric device telah dipulihkan atau tidak.
- Tekan tombol Win + X dan tekan M untuk membuka Device Manager.
- Di jendela Devie Manager, klik menu View pada toolbar dan pilih Show hidden devices.
- Sekarang, perluas bagian Other devices atau Unknown devices (mana saja yang tersedia di Device Manager anda) dan periksa apakah driver Biometric device tersedia disana.
- Jika anda menemukan driver perangkat disana, maka klik kanan padanya dan pilih opsi Uninstall device.
- Kemudian beri ceklist pada opsi Delete the driver software for this device dan klik Uninstall.
- Setelah itu, kunjungi website produsen perangkat anda dan download driver terbaru.
- Selanjutnya, install driver yang didownload dan restart komputer anda.


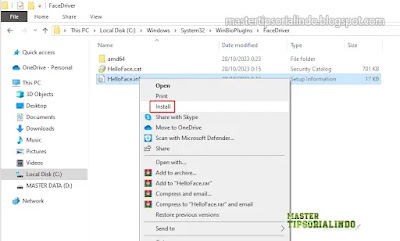



Post a Comment for "Memperbaiki Biometric Device Hilang atau Tidak Diinstall di Device Manager"