Memperbaiki Error That Fingerprint is too similar to one that's already set up
Beberapa pengguna Windows melaporkan masalah dengan setup fingerprint atau sidik jari. Mereka mengatakan bahwa setelah me-reset pengaturan fingerprint dan mencoba mengaturnya lagi, mereka melihat pesan error seperti salah satu dari yang berikut ini.
Sorry, something went wrong.
That Fingerprint is too similar to one that's already set up. Try a different finger.
The fingerprint looks too similar to the one that is already set up. While it works with a different finger, when you reinstall Windows, the error shows up for both fingers.
Penyebab munculnya error The fingerprint looks too similar to the one that is already set up atau That Fingerprint is too similar to one that's already set up, mungkin muncul ketika system mengetahui bahwa fingerprint yang baru saja anda scan di Windows Hello sangat mirip dengan fingerprint yang sudah tersimpan. Hal ini kemudian dapat menyebabkan error ini, dengan asumsi itu adalah scan duplikat. Selain itu, jika data yang disimpan sebelumnya tidak terhapus seluruhnya, maka dapat mengacaukan data baru.
Memperbaiaki Error That Fingerprint is too similar to one that's already set up
Berdasarkan apa yang saya telusuri, saya menemukan beberapa solusi efektif yang dapat membantu anda memperbaiki error yang terkait dengan setup fingerprint. Mari kita lihat semua solusi secara mendetail.
1. Saran Awal
Jika anda mencoba mendaftarkan scan fingerprint, pastikan jari anda bersih dan kering sehingga sensor dapat mendeteksi scan dengan jelas. Jika gagal, anda mungkin perlu menghapus jejak fingerprint sebelumnya dan mencoba scan kembali.
Pada saat yang sama, jika anda telah menggunakan fingerprint anda dengan akun lain dan lupa menghapusnya, maka pastikan anda menghapusnya. Namun jika semuanya gagal, anda dapat melanjutkan untuk mencoba metode pemecahan masalah utama dibawah ini.
2. Aktifkan Perangkat Biometric di BIOS
Hal pertama yang harus anda periksa adalah apakah perangkat Biometric diaktifkan di BIOS. Jika itu dinonaktifkan, maka itu dapat menyebabkan error pada registrasi fingerprint. Jika dinonaktifkan, maka anda harus mengaktifkannya.
- Restart PC anda dan booting ke BIOS.
- Di jendela BIOS, alihkan ke tab Security dan temukan pengaturan terkait dengan Fingerprint.
- Selanjutnya, aktifkan semua opsi yang terkait dengan fingerprint ke Enabled.
Perhatikan bahwa semua pengaturan di BIOS akan berbeda tergantung pada pabrikan PC anda. Jadi, telusuri semua yang berkaitan dengan Security atau yang sejenisnya.
3. Daftarkan Fingerprint Baru
Setelah anda berhasil mengaktifkan perangkat biometric, anda harus mensetup fingerprint baru jika anda belum melakukannya. Untuk melakukan ini, ikuti langkah-langkah berikut ini untuk Windows 10 dan Windows 11. Sesuaikan langkah yang ada.
- Buka Settings Windows dengan menekan tombol Win + I.
- Di jendela Settings Windows 11, pilih Accounts di panel kiri dan klik Sign-in options dibawah bagian Account settings di panel kanan. Sementara di Settings Windows 10, pilih Account dan kemudian di halaman berikutnya, pilih Sign-in options di panel kiri.
- Selanjutnya, pilih Fingerprint recognition (Windows Hello) atau Windows Hello Fingerprint dan klik Set up.
- Sekarang, ikuti petunjuk di layar untuk menyelesaikan setup fingerprint.
4. Hapus Fingerprint dari BIOS
Jika fingerprint sudah dikaitkan dengan akun lain dan anda mencoba menghapusnya, mungkin masih meninggalkan jejak. Karena pabrikan PC menyimpan fingerprint di BIOS, anda tidak akan dapat menggunakannya kembali bahkan setelah anda menghapusnya dari akun terkait.
Oleh karena itu, dalam hal ini, coba hapus fingerprint dari BIOS. Untuk ini, anda harus mendownload software keamanan berdasarkan produsen PC anda dan itu akan membantu anda menghapusnya. Misalnya, Lenovo menawarkan utilitas SynapticsUtility yang dapat anda gunakan untuk menghapus fingerprint yang disimpan untuk mengunci Pre-Boot Manager di BIOS.
5. Hapus Data Biometric
Jika sensor gagal mendaftarkan fingerprint, anda harus menghapus data Biometric, dimana itu akan menghapus semua jejak riwayat fingerprint dari PC anda. Untuk melakukan ini, ikuti langkah-langkah berikut ini.
- Tekan tombol Win + R, kemudian ketik services.msc dan tekan Enter untuk membuka Services Windows.
- Di jendela Services, klik kanan pada service Windows Biometric Service di panel kanan dan klik Stop untuk menghentikan service.
- Selanjutnya, buka jendela File Explorer dan arahkan ke jalur berikut dibawah ini.
- Di lokasi, klik kanan pada file DAT, kemudian pilih Open With dan pilih Notepad.
- Sekarang, tekan Ctrl + A untuk memilih semua konten di Notepad dan tekan tombol Delete. Atau klik kanan pada konten yang di blok dan pilih Delete.
- Selanjutnya, klik pada menu File di Notepad dan pilih Save as.
- Sekarang simpan file DAT tersebut di desktop. Pastikan nama file di ikuti dengan ekstensi .DAT.
- Ulangi proses yang sama dengan file DAT lainnya di folder WinBioDatabase dan simpan di desktop anda.
- Sekarang, daripada menghapus file DAT yang ada di folder WinBioDatabase, buka desktop dan copy semua file DAT yang baru saja anda simpan dan paste file tersebut di folder WinBioDatabase.
- Karena anda belum menghapus file DAT yang ada, klik Replace the files in the destination untuk melanjutkan.
- Sekarang, file baru akan menggantikan file DAT yang lama.
- Setelah itu, buka kembali Services Windows, kemudian klik kanan kembali pada service Windows Biometric Services dan pilih Start untuk menjalankan kembali service.




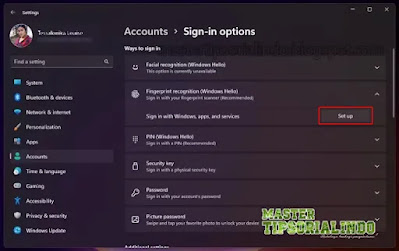




Post a Comment for "Memperbaiki Error That Fingerprint is too similar to one that's already set up"