Memperbaiki Error 0x80073D21 di Windows 10/11
Artikel ini akan membantu anda memperbaiki error code 0x80073D21 pada PC Windows 10 atau Windows 11 anda. Error code ini dilaporkan terjadi saat pengguna menginstall game Xbox Game Pass melalui Microsoft Store. Error code ini juga dapat terjadi pada aplikasi umum lainnya. Ketika error ini terjadi, anda akan mendapatkan pesan error seperti berikut dibawah ini.
This app must install to your system drive, but that’s not the default. Go to Storage > Change where new content is saved, select your system drive, and retry the install.
Code: 0x80073D21
Jika anda juga mengalami error dengan error code seperti ini, maka saya siap membantu anda dengan semua solusi perbaikan yang berfungsi.
Memperbaiki Error 0x80073D21 di Windows 10/11
Jika anda mendapatkan error code 0x80073D21 saat mencoba menginstall game Xbox Game Pass atau aplikasi lain di PC Windows 10 atau Windows 11, maka berikut beberapa solusi yang dapat anda gunakan untuk memperbaiki error tersebut.
1. Ubah Lokasi Instalasi Game dan Aplikasi Anda
Error ini mungkin terjadi ketika anda tidak menginstall game di drive system anda atau ada masalah dengan direktori instalasi. Oleh karena itu, jika skenario ini berlaku, anda dapat memperbaiki error tersebut dengan mengubah lokasi tempat anda ingin menginstall game dan aplikasi di Windows 10 atau Windows 11. Mari kita lihat bagaimana anda dapat melakukan itu.
Di Windows 10:
- Buka Settings Windows dengan menekan tombol Win + I dan pilih System di jendela Settings.
- Di halaman berikutnya, klik Storage di panel kiri dan klik Change where new content is saved di panel kanan.
- Setelah itu, ubah lokasi dibawah New apps will save to.
- Setelah itu, restart komputer anda.
Di Windows 11:
- Tekan tombol Win + I untuk membuka Settings Windows.
- Di jendela Settings, pilih System di panel kiri dan klik Storage di panel kanan.
- Di halaman berikutnya, perluas Advanced storage settings dan klik Where new content is saved.
- Selanjutnya, ubah lokasi dibawah New apps will save to.
- Setelah selesai, restart komputer anda.
Sekarang, anda dapat mencoba menginstall kembali game atau aplikasi yang menyebabkan error ini. Semoga sekarang anda dapat berhasil menginstall game tersebut tanpa error atau masalah apapun.
Jika anda masih mendapatkan error yang sama, maka saya memiliki beberapa solusi perbaikan lain yang dapat membantu anda memperbaikinya. Jadi, periksa solusi lain dibawah ini.
2. Reset Cache Microsoft Store Anda
Cache Store yang rusak dapat menjadi alasan lain yang memicu error code 0x80073D21 saat menginstall game atau aplikasi melalui Microsoft Store. Jadi, jika skenario ini berlaku pada anda, maka anda dapat menghapus cache Microsoft Store dari PC Windows 10 atau Windows 11 anda untuk memperbaiki error tersebut. Untuk melakukannya, ikuti langkah-langkah berikut ini.
- Tekan Win + R untuk membuka jendela RUN.
- Di jendela RUN yang muncul, masukan perintah WSReset.exe dan tekan Enter.
- Perintah ini akan mereset Microsoft Store anda.
- Setelah itu, restart komputer anda.
Setelah selesai, anda dapat memeriksa apakah anda dapat menginstall kembalil game dan aplikasi melalui Microsoft Store atau tidak.
3. Perbaiki atau Install Ulang Microsoft Store
Jika perbaikan di atas tidak membantu, maka anda dapat memperbaiki aplikasi Microsoft Store melalui Settings Windows untuk memeriksa apakah error dapat diperbaiki. Untuk melakukan itu, ikuti langkah-langkah berikut ini.
Di Windows 10:
- Buka Settings Windows dengan menekan tombol Win + I dan pilih Apps di jendela Settings.
- Di halaman berikutnya, klik Apps & features di panel kiri.
- Di panel kanan, klik Microsoft Store dan kemudian klik Advanced options.
- Selanjutnya dibawah bagian Reset, klik Repair untuk memperbaiki aplikasi.
- Jika itu tidak memperbaiki masalah, maka jalankan Reset.
Di Windows 11:
- Tekan tombl Win + I untuk membuka Settings Windows.
- Di jendela Settings, klik Apps di panel kiri dan di panel kanan klik Installed apps.
- Di halaman berikutnya, klik menu tiga titik di samping Microsoft Store dan klik Advanced options.
- Selanjutnya, di bagian Reset, klik Repair untuk memperbaiki aplikasi.
- Jika tidak memperbaiki masalah, maka jalankan Reset.
Sekarang lihat apakah error telah teratasi. Jika perbaikan atau reset aplikasi Store tidak berhasil, maka anda dapat menginstallnya kembali di komputer anda untuk menghilangkan error tersebut. Berikut langkah-langkah untuk melakukannya.
- Buka Windows PowerShell dengan hak administrator. Anda juga dapat membuka Windows Terminal dengan hak admin dan pilih PowerShell.
- Di jendela PowerShell, masukan perintah berikut ini dan tekan Enter untuk menghapus Microsoft Store dari PC anda.
- Setelah selesai, anda dapat memasukan perintah dibawah ini dan tekan Enter untuk menginstall kembali Microsoft Store.
- Terakhir, restart komputer anda dan lihat apakah error code 0x80073D21 sudah hilang sekarang.






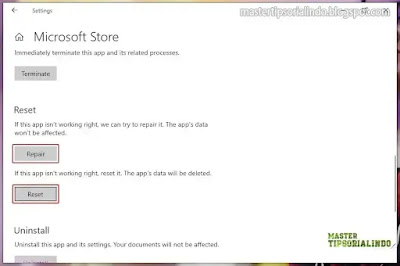

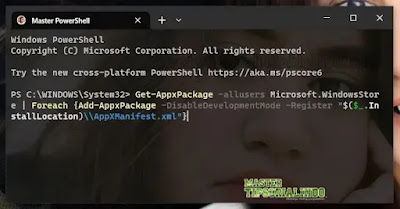
Post a Comment for "Memperbaiki Error 0x80073D21 di Windows 10/11"