Cara Menggunakan Cellular saat Wi-Fi Lambat di Windows 11
Artikel ini menunjukkan cara menggunakan Cellular saat Wi-Fi buruk di PC Windows 11. Ini adalah fitur asli Windows 11 yang dapat membantu jika koneksi data seluler anda lebih cepat daripada jaringan Wi-Fi di suatu area atau anda terhubung dengan koneksi Wi-Fi yang lebih lambat. Jika perangkat Windows 11 anda mendukung kartu SIM, maka anda dapat menggunakan fitur bawaan Windows 11 ini.
Fitur ini memang sangat berguna, tetapi perlu diingat bahwa mengaktifkannya dapat menyebabkan biaya tambahan tergantung pada paket data anda. Pastikan anda memahami kebijakan data seluler anda dan memastikan memiliki cukup kuota untuk menggunakan fitur ini tanpa melampaui batas kuota. Untuk saat ini, fitur ini tersedia di versi Dev/Beta preview Windows 11 tetapi akan segera tersedia untuk semua.
Cara Menggunakan Cellular saat Wi-Fi Buruk di Windows 11
Ada dua cara untuk mengaktifkan dan menggunakan Cellular saat Wi-Fi buruk di Windows 11. Ikuti salah satu metode yang di jelaskan dibawah ini.
1. Melalui Registry Editor
Sebelum anda menggunakan metode ini, backup registry atau buat system restore point terlebih dahulu. Setelah itu, ikuti langkah-langkah dibawah ini untuk menggunakan Cellular saat WiFi buruk menggunakan Registry Editor di komputer Windows 11 anda.
- Tekan tombol Win + R, kemudian ketik regedit dan tekan Enter untuk membuka Registry Editor.
- Di jendela Registry Editor, telusuri jalur berikut dibawah ini.
- Di lokasi, klik kanan pada ruang kosong di panel kanan, kemudian pilih New - DWORD (32-bit) Value dan beri nama dengan AllowFailover.
- Sekarang, klik dobel pada DWORD AllowFailover yang baru anda buat.
- Di jendela edit DWORD, ubah Value data menjadi 2 dan klik OK untuk menyimpan pengaturan anda. Ini akan mengaktifkan opsi Use cellular whenever Wi-Fi is poor pada Settings Windows.
- Tekan tombol Win + I untuk membuka Settings Windows.
- Di jendela Settings, pilih Network & internet di panel kiri dan klik Cellular di panel kanan.
- Di halaman berikutnya, aktifkan opsi Use cellular whenever Wi-Fi is poor ke On.
- Masukkan SIM card ke perangkat anda.
- Pastikan anda telah menginstall profil eSIM. Jika tidak, anda harus menginstallnya terlebih dahulu.
- Klik ikon Network yang ada di system tray untuk membuka Quick Settings.
- Pilih ikon > (atau ikon Manage Cellular connections) yang tersedia untuk opsi Cellular.
- Sekarang nama operator jaringan seluler anda akan terlihat. Klik pada opsi Connect.
- Setelah itu, anda mungkin perlu memberikan APN, nama pengguna dan password untuk menghubungkan SIM card anda.


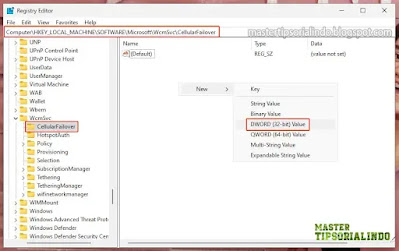



Post a Comment for "Cara Menggunakan Cellular saat Wi-Fi Lambat di Windows 11"