Cara Aktifkan atau Nonaktifkan Roaming Data Seluler di Windows 11
Dalam artikel ini, saya akan menjelaskan cara mengaktifkan atau menonaktifkan fitur Roaming Data Seluler di Windows 11. Pada Windows 11, terdapat pengaturan khusus yang memungkinkan anda mengontrol koneksi data seluler saat anda berada di luar jangkauan jaringan operator seluler anda. Jika anda ingin menghindari biaya roaming data, maka anda juga dapat menonaktifkan atau mematikan roaming data seluler bila diperlukan.
Jika perangkat Windows 11 anda memiliki eSIM atau kartu SIM internal, pertama-tama anda dapat menghubungkan PC Windows 11 ke paket seluler, kemudian mengaktifkan/menonaktifkan roaming data seluler sesuai kebutuhan anda.
Cara Aktifkan atau Nonaktifkan Roaming Data Seluler di Windows 11
Anda memiliki tiga metode untuk mengaktifkan atau menonaktifkan roaming data seluler di Windows 11. Anda dapat melakukannya dari Group Policy Editor, Registry Editor atau melalui Settings Windows. Berikut adalah penjelasan tentang ketiga metode tersebut secara terperinci.
1. Melalui Registry Editor
Opsi ini untuk semua pengguna Windows. Namun, sebelum anda mengaktifkan atau menonaktifkan roaming data seluler menggunakan Registry Editor, anda harus membackup registry atau membuat system restore point terlebih dahulu. Dengan membackup registry, itu akan membantu anda memulihkan registry Windows anda jika terjadi kesalahan dalam proses. Setelah itu, ikuti langkah-langkah yang dibahas dibawah ini untuk mengaktifkan atau menonaktifkan roaming data seluler.
- Tekan tombol Win + R, kemudian ketik regedit dan tekan Enter untuk membuka Registry Editor.
- Di jendela Registry Editor, telusuri jalur berikut dibawah ini.
- Di lokasi, klik keyreg GroupPolicy di bawah keyreg WcmSvc. Keyreg ini menyimpan opsi terkait roaming data seluler untuk perangkat Windows 11 anda.
- Jika anda tidak melihat keyreg ini, maka klik kanan pada WmcSvc, kemudian pilih New - Key dan beri nama dengan GroupPolicy.
- Sekarang, klik kanan pada ruang kosong di panel kanan, kemudian pilih New - DWORD (32-bit) Value dan beri nama dengan fBlockRoaming. DWORD ini akan membantu untuk menggunakan atau mencegah akses ke fitur roaming data seluler di Windows 11.
- Setelah itu, klik dobel pada DWORD fBlockRoaming untuk mengedit value data-nya.
- Di jendela edit DWPRD, ubah Value data-nya menjadi 1 dan klik OK untuk menyimpan pengaturan anda.
- Tekan tombol Win + R, kemudian ketik gpedit.msc dan tekan Enter untuk membuka Group Policy Editor.
- Di jendela Local Group Policy Editor, telusuri jalur berikut dibawah ini di panel kiri.
- Di lokasi, klik dobel pada kebijakan Prohibit connection to roaming Mobile Broadband networks di panel kanan.
- Di jendela edit kebijakan, pilih opsi Enabled.
- Kemudian klik Apply dan OK untuk menyimpan pengaturan anda.
- Tekan tombol Win + I untuk membuka Settings Windows.
- Di jendela Settings, pilih Network & internet di panel kiri dan klik Cellular di panel kanan. Anda mungkin perlu mengaktifkan opsi Cellular terlebih dahulu jika anda belum mengaktifkannya.
- Selanjutnya, pergi ke bagian Connection settings.
- Kemudian, ubah Data roaming options ke Don't roam.
- Buka Registry Editor seperti langkah diatas.
- Di jendela Registry Editor, telusuri jalur berikut dibawah ini.
- Dilokasi, perluas RoamingPolicyForPhone dan pilih GUID untuk koneksi data seluler anda.
- Setelah anda memilihnya, klik dobel pada DWORD bernama InternetAlwaysOn di panel kanan.
- Di jendela edit DWORD, ubah Value data-nya menjadi 18000 untuk opsi Don't Roam atau 18002 untuk opsi Roam.
- Kemudian klik OK untuk menyimpan pengaturan anda.






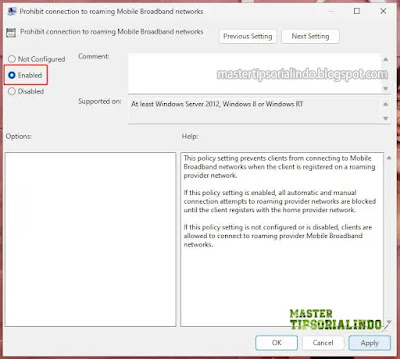

Post a Comment for "Cara Aktifkan atau Nonaktifkan Roaming Data Seluler di Windows 11"