Cara Menampilkan atau Menyembunyikan Tombol Restart di Windows 10/11
Jika anda ingin menyembunyikan tombol Restart di Windows 10 atau Windows 11, maka artikel ini akan membantu anda. Dimungkinkan untuk menampilkan atau menyembunyikan tombol Restart dari Start Menu, login screen Windows dan dari menu Win + X. Untuk melakukannya, anda dapat menggunakan metode Group Policy Editor dan Registry Editor. Harap diingat bahwa melakukan perubahan pada Registry Editor dapat berisiko, jadi pastikan untuk mengikuti petunjuk dengan hati-hati dan lakukan dengan bijaksana.
Windows 10 dan Windows 11 menampilkan opsi Restart di tiga tempat berbeda, yaitu pada Start menu (ketika anda mengklik tombol Power), menu Win + X (klik kanan pada Start menu) dan login screen. Ketika anda sedang melakukan pekerjaan penting di latar belakang, anda pasti menginginkan pengguna lain atau aplikasi merestart komputer anda. Oleh karena itu, anda perlu melakukan tindakan pencegahan dengan menyembunyikan tombol Restart dari ketiga tempat yang disebutkan.
Cara Menampilkan atau Menyembunyikan Tombol Restart di Windows 10/11
Seperti yang dikatakan sebelumnya, anda dapat menampilkan atau menyembunyikan tombol Restart di Windows 10 atau Windows 11 anda menggunakan metode Group Policy Editor dan Registry Editor. Jadi, anda tidak perlu menggunakan aplikasi pihak ketiga. Berikut cara anda melakukannya melalui kedu metode tersebut.
1. Menggunakan Group Policy Editor
Ini adalah metode yang paling mudah dan aman. Namun, jika anda ingin menggunakan metode Group Policy Editor, pastikan edisi system operasi Windows anda adalah Pro atau Enterprise. Jika anda pengguna Windows edisi Home, maka gunakan metode lainnya. Anda dapat menggunakan metode ini jika anda telah mengaktifkan Group Policy Editor di system anda.
Untuk menampilkan atau menyembunyikan tombol Restart di Windows 11 menggunakan Group Policy Editor, ikuti langkah-langkah berikut ini.
- Tekan tombol Win + R, kemudian ketik gpedit.msc dan tekan Enter untuk membuka Group Policy Editor.
- Di jendela Local Group Policy Editor, telusuri jalur berikut dibawah ini.
- Di lokasi, klik dobel pada kebijakan Remove and prevent access to the Shut Down, Restart, Sleep, and Hibernate commands di panel kanan.
- Di jendela edit kebijakan, pilih Enabled.
- Kemudian klik Apply dan OK untuk menyimpan pengaturan anda.
- Tekan tombol Win + R, kemudian ketik regedit dan tekan Enter untuk membuka Registry Editor.
- Di jendela Registry Editor, telusuri jalur berikut dibawah ini.
- Di lokasi, anda perlu membuat DWORD baru. Untuk melakukannya, klik kanan pada ruang kosong di panel kanan, kemudian pilih New - DWORD (32-bit) Value dan beri nama dengan NoClose.
- Selanjutnya, klik dobel pada DWORD NoClose yang baru dibuat untuk mengedit Value datanya.
- Di jendela edit DWORD, ubah Value data-nya menjadi 1 dan klik OK untuk menyimpan pengaturan anda.
- Setelah itu, restart komputer anda untuk menerapkan perubahan.


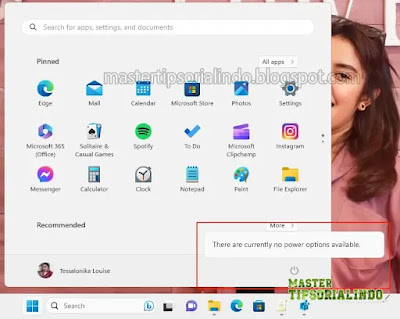





Post a Comment for "Cara Menampilkan atau Menyembunyikan Tombol Restart di Windows 10/11"