Memperbaiki Timeline Premiere Pro Tidak Berfungsi atau Freezing
Premiere Pro adalah software pengeditan video yang sangat populer dan banyak digunakan di pasar. Baik profesional maupun amatir, mereka menggunakan Premiere Pro untuk mengedit video mereka. Namun, beberapa pengguna melaporkan masalah dengan fitur Timeline di Premiere Pro, seperti kegagalan fungsi atau freezing.
Salah satu masalah yang dilaporkan adalah ketika pengguna mencoba menggeser timeline, rekaman video tetap diam dan tidak bergerak. Ini dapat menyebabkan kesulitan dalam mengedit video dengan tepat. Masalah lain yang dilaporkan adalah tombol Play yang tidak berfungsi saat masalah ini terjadi.
Dalam artikel ini, saya akan membahas masalah tersebut dan melihat apa yang perlu anda lakukan ketika timeline Premiere Pro gagal berfungsi.
Memperbaiki Timeline Premiere Pro Tidak Berfungsi atau Freezing
Jika Premiere Pro Timeline tidak berfungsi atau mengalami freezing, maka pertama-tama yang harus anda lakukan adalah merestart aplikasi. Anda harus menutupnya tidak hanya dengan mengklik tombol silang tetapi dengan membuka Task Manager ( Ctrl + Shift + Esc), kemudian mengklik kanan aplikasi Premiere Pro dan memilih End Task. Setelah membuka aplikasi, periksa apakah masalah telah teratasi. Jika Timeline masih tidak berfungsi, ikuti solusi yang disebutkan di bawah ini untuk menyelesaikan masalah.
1. Coba Video Lain
Sebelum membahas masalah dengan Adobe Premiere, penting untuk memastikan bahwa video yang digunakan tidak rusak. Untuk melakukan hal ini, kita akan mencoba mengedit video yang berbeda. Jadi, silakan import video lain dan periksa apakah timeline berfungsi dengan baik. Jika timeline mulai berjalan dengan baik, maka anda dapat melanjutkan ke solusi berikutnya karena masalahnya terletak pada file viceo yang rusak. Namun, jika timeline masih mengalami masalah, maka anda dapat melewatkan solusi berikutnya karena masalah ini terletak pada aplikasi Premiere Pro itu sendiri.
2. Perbaiki Video yang Rusak
Jadi, seperti yang dijelaskan pada metode pertama, jika setelah mengganti video, timeline Premiere Pro mulai berfungsi, berarti file video anda rusak. Namun, tidak perlu khawatir karena saya siap membantu anda untuk memperbaiki file video anda. Anda dapat menggunakan salah satu tool perbaikan video yang tercantum dalam daftar dibawah ini untuk menscan dan memperbaiki video anda. Setelah video anda diperbaiki, import kembali video tersebut ke Premiere Pro dan mulailah bekerja.
Aplikasi Perbaikan File Video:
Saya akan menjelaskan salah satunya, yaitu VLC Media Player yang mungkin sudah anda miliki di komputer anda.
- Luncurkan VLC Media Player.
- Selanjutnya, klik menu Tools dan pilih Preferences.
- Di jendela Simple Preferences, pilih Input/Codes.
- Sekarang, gulir ke bawah ke bagian Files, kemudian ubah Damage or incomplete AVI file menjadi Always fix.
- Kemudian, klik Save untuk menyimpan perubahan.
Terakhir, luncurkan video dan file yang rusak akan diperbaiki secara otomatis. Tetapi jika ini tidak menyelesaikan masalah maka anda dapat menggunakan software perbaikan Video lain yang disebutkan diatas untuk memperbaikinya.
3. Aktifkan Preview Area Kemudian Gunakan Timeline
Kemungkinan terjadi bug di Adobe Premiere Pro dimana anda perlu mengaktifkan Preview Area agar slider timeline dapat berfungsi dengan baik. Meskipun ini adalah error kecil yang seharusnya diperbaiki dalam versi terbaru, untuk saat ini, ikuti langkah-langkah berikut ini untuk mengaktifkan Preview Area.
- Saat anda sedang mengerjakan project, buka jendela project anda dan klik pada tiga garis horizontal.
- Setelah menu konteks muncul, klik Preview Area.
- Dengan ini, anda akan mendapatkan kotak di dalam Project Area anda.
4. Reset User Interface Aplikasi
Dalam beberapa kesempatan, anda mungkin melakukan penyesuaian khusus untuk mempersonalisasi aplikasi Premiere Pro. Namun, tindakan ini terkadang dapat menyebabkan beberapa masalah. Jika anda juga berada di situasi semacam ini, maka saya sarankan anda untuk mereset user interface (UI) aplikasi. Berikut adalah langkah-langkah yang dapat anda ikuti untuk melakukannya.
- Buka Adobe Premier Pro.
- Pada menu aplikasi di bagian atas, klik Window, kemudian arahkan ke Workspaces dan klik Reset to Saved Layout.
- Selanjutnya, ikuti petunjuk di layar untuk mereset aplikasi.
- Setelah selesai, tutup aplikasi dan kemudian buka kembali aplikasi.
Sekarang anda dapat memeriksanya kembali apakah masalah telah teratasi atau tidak.
5. Hapus Cache Media Adobe Premiere Pro
Jika tidak ada metode lain yang berhasil, langkah terakhir yang dapat anda lakukan untuk memperbaiki masalah ini adalah membersihkan cache media yang telah terakumulasi dari waktu ke waktu. Cache ini bertujuan untuk membantu aplikasi berjalan lebih cepat dengan menyimpan informasi yang sering digunakan. Namun, jika cache tersebut rusak, aplikasi dapat mengalami masalah. Oleh karena itu, ikuti langkah-langkah berikut ini untuk menghapus cache media di Premiere Pro.
- Buka Adobe Premier Pro.
- Kemudian, klik menu Edit di bagian atas jendela, kemudian arahkan ke Preferences dan pilih Media Cache.
- Di jendela Preferences, klik Delete di samping Remove Media Cache Files.
- Di jendela Delete Media Cache Files, pilih opsi Delete all media cache files from the system dan klik OK.
Setelah anda menghapus cache, periksa apakah masalah telah teratasi.
Jika itu belum memperbaiki masalah anda, maka anda mungkin perlu menguninstall Adobe Premiere Pro dan kemudian menginstallnya kembali. Anda juga dapat mengikuti panduan di artikel ini untuk memperbaiki Premiere Pro crash atau berhenti berfungsi di Windows 10 atau Windows 11 anda.
Semoga membantu anda!
Sekian artikel saya kali ini, semoga bermanfaat dan membantu anda dalam memperbaiki Timeline Premiere Pro tidak berfungsi atau Freezing di Windows 10 atau Windows 11 anda. Jangan lupa tinggalkan komentar anda dibawah ini untuk berbagi pemikiran serta pengalaman anda dalam mengikuti tutorial ini. Terimakasih dan GBU. BERSATU LAWAN COVID-19!!





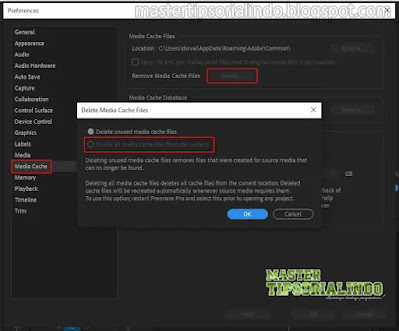
Post a Comment for "Memperbaiki Timeline Premiere Pro Tidak Berfungsi atau Freezing"