Memperbaiki Error 0xC80003FA Windows Update di Windows 10/11
Artikel ini memberikan solusi untuk mengatasi masalah terkait error 0xC80003FA saat mengupdate Windows. Error code ini menunjukkan adanya masalah pada komponen atau konfigurasi Windows Update. Hal ini dapat menghambat download atau instalasi update yang berhasil. Pesan error lengkap yang ditampilkan saat masalah ini terjadi adalah seperti berikut ini.
There were some problems installing updates, but we’ll try again later. If you keep seeing this and want to search the web or contact support for information, this may help: (0xc80003fa)
Untungnya, anda dapat mengikuti solusi sederhana yang disebutkan dalam artikel ini untuk memperbaiki error tersebut.
Memperbaiki Error 0xC80003FA Windows Update di Windows 10/11
Untuk memperbaiki error 0xC80003FA saat mengupdate Windows 10 atau Windows 11, langkah awal yang perlu anda lakukan adalah merestart PC anda, kemudian memeriksa koneksi internet anda dan juga anda perlu merestart router anda. Jika langkah tersebut tidak membantu anda, maka coba solusi berikut ini.
1. Jalankan Windows Update Troubleshooter
Sebelum anda memulai dengan metode pemecahan masalah yang berbeda, coba jalankan Windows Update Troubleshooter. Ini adalah utilitas bawaan Windows yang membantu anda untuk menscan dan memperbaiki errir update secara otomatis. Untuk melakukannya, ikuti langkah-langkah berikut ini.
Di Windows 10:
- Buka Settings Windows dengan menekan tombol Win + I dan pilih Update & Security di jendela Settings.
- Selanjutnya pilih Troubleshoot di panel kiri dan klik Additional troubleshooters di panel kanan.
- Di halaman berikutnya, klik Windows Update dan klik Run the troubleshooter untuk membuka troubleshooter.
- Jendela troubleshooter akan terbuka. Ikuti petunjuk yang di tampilkan dan biarkan proses troubleshooter berjalan hingga selesai.
Di Windows 11:
- Buka Settings Windows dengan menekan tombol Win + I.
- Di jendela Settings, klik System di panel kiri dan kemudian klik Troubleshoot di panel kanan.
- Di halaman berikutnya, klik Other troubleshooters di panel kanan.
- Kemudian di panel kanan, klik Run di samping Windows Update untuk membuka jendela troubleshooter.
- Troubleshooter akan melakukan tugasnya. Biarkan hingga selesai.
2. Periksa Tanggal dan Waktu Perangkat Anda
Selanjutnya, periksa apakah pengaturan tanggal dan waktu di komputer anda sudah dikonfigurasi dengan benar atau tidak. Ini karena jika tanggal dan waktu perangkat anda salah dikonfigurasi, maka itu bisa menjadi penyebab error 0xC80003FA ini. Berikut cara mengonfigurasi pengaturan tanggal dan waktu di Windows 10 atau Windows 11 anda.
Di Windows 10:
- Buka Settings Windows dengan menekan tombol Win + I dan pilih Time & Language di jendela Settings.
- Di halaman berikutnya, klik Date & time di panel kiri.
- Kemudian aktifkan Set time automatically dan Set time zone automatically ke On.
- Selanjutnya, klik Region di panel kiri dan pastikan anda telah memilih Country or region yang benar di panel kanan.
- Jika salah, maka gunakan tombol drop down untuk memilihnya.
- Setelah itu, tutup jendela Settings dan periksa kembali.
Di Windows 11:
- Tekan tombol Win + I untuk membuka Settings Windows.
- Di jendela Settings, klik Time & language di panel kiri dan klik Date & time di panel kanan.
- Selanjutnya, aktifkan Set time automatically dan Set time zone automatically ke On.
- Sekarang, periksa apakah anda telah memilih Region yang benar pada bagian atas di halaman yang sama. Anda juga dapat mengklik Language & region di halaman Time & language.
- Selanjutnya, klik menu drop-down Country or region dan pilih region anda.
- Terakhir, tutup jendela Settings dan lihat apakah masalah telah teratasi.
3. Restart Service Windows Update dan BITS
Merestart service Windows Update dan BITS dapat membantu memperbaiki error 0xC80003FA ini dengan mudah. Service ini penting untuk menjaga agar system operasi dan software Microsoft lainnya tetap up to date. Merestart ini dapat menghapus semua data cache dan file sementara yang terkait dengan service. Oleh karena itu, ikuti langkah-langkah berikut ini untuk merestart kedua service.
- Tekan tombol Win + R, kemdudian ketik services.msc dan tekan Enter untuk membuka Services Windows.
- Selanjutnya, klik kanan pada Windows Update dan pilih Restart. Lakukan hal yang sama dengan Background Intelligent Transfer Service.
- Setelah anda melakukan itu, restart komputer anda dan periksa kembali.
4. Reset Windows Update Component
Windows Update Component berisi modul danservice yang bertanggung jawab untuk mengelola dan mengirimkan update ke system. Ini memastikan bahwa system operasi, driver perangkat dan software Microsoft lainnya selalu up to date. Namun, ini terkadang bisa rusak dan menyebabkan error 0xC80003FA Windows Update. Jika demikian, mereset Windows Update Component dapat membantu anda memperbaiki masalah ini. Anda dapat menggunakan Reset Windows Update Tool untuk melakukan ini.
Atau anda dapat mengikuti langkah-langakah berikut ini untuk mereset Windows Update Component.
- Tekan tombol Win + R, kemudian ketik cmd dan tekan Ctrl + Shift + Enter untuk membuka Command Prompt dengan hak administrator. Atau anda dapat membuka Windows Terminal dengan hak admin dan memilih Command Prompt.
- Di jendela Command Prompt, masukan perintah berikut ini satu per satu sambil menekan Enter.
- Setelah menjalankan semua perintah, tutup Command Prompt dan restart komputer anda.




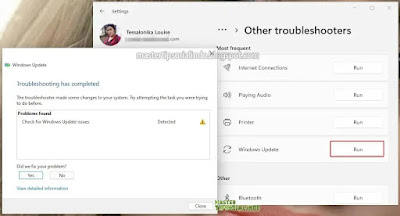



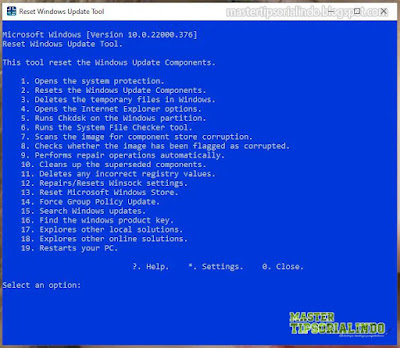



Post a Comment for "Memperbaiki Error 0xC80003FA Windows Update di Windows 10/11"