Memperbaiki Error 0x80072F17 Microsoft Store di Windows 10/11
Beberapa pengguna melaporkan bahwa mereka mengalami error 0x80072F17 saat mencoba sign-in ke Microsoft Store di komputer mereka yang menjalankan Windows 10 atau Windows 11. Untuk mengatasi masalah ini, artikel ini akan memberikan beberapa solusi yang dapat diterapkan oleh pengguna PC yang terkena dampak untuk memperbaiki error ini.
Memperbaiki Error 0x80072F17 Microsoft Store
Jika saat anda mengalami error 0x80072F17 saat mencoba sign-in ke Microsoft Store di PC Windows 10 atau Windows 11 anda, maka berikut adalah beberapa solusi yang dapat membantu anda mengatasi masalah tersebut dengan mudah.
1. Ubah Koneksi Internet Anda
Hal pertama yang harus anda lakukan adalah coba ubah koneksi internet anda dan periksa kembali. Untuk alasan yang tidak diketahui, ini terkadang dapat membantu. Jadi, jika anda saat ini menggunakan koneksi internet melalui kabel ethernet, maka cobalah beralih ke Wi-Fi jika memungkinkan dan lihat apa perbedaannya. Anda juga dapat merestart komputer dan router anda.
2. Periksa Apakah Windows Firewall Dinonaktifkan
Jika Windows Firewall dinonaktifkan, maka anda akan mengalami kesulitan dalam menginstall aplikasi dari Windows Store. Oleh karena itu, langkah pertama yang perlu anda lakukan adalah memeriksa apakah Windows Firewall sudah diaktifkan atau tidak. Untuk mengaksesnya, anda dapat mengetik Firewall pada Search Windows di Start Menu dan klik pada hasil pencarian yang muncul untuk membukanya. Anda juga dapat menavigasi ke Control Panel dan membuka Windows Firewall. Disana, pastikan bahwa Windows Firewall anda sudah diaktifkan.
3. Jalankan Windows Store Apps Troubleshooter
Untuk memperbaiki error pada PC Windows 10 atau Windows 11, anda dapat mencoba menjalankan Windows Store Apps Troubleshooter dan melihat apakah itu dapat membantu. Untuk itu, ikuti langkah-langkah berikut ini sesuai system operasi yang anda gunakan.
Di Windows 10:
- Buka Settings Windows dengan menekan tombol Win + I dan pilih Update & Security di jendela Settings.
- Di halaman berikutnya, pilih Troubleshoot di panel kiri dan klik Additional Troubleshooters di panel kanan.
- Selanjutnya, klik Windows Store Apps dan kemudian klik Run the troubleshooter.
- Ini akan membuka jendela troubleshooter.
- Di jendela troubleshooter, ikuti petunjuk yang di tampilkan untuk menyelesaikan proses.
Di Windows 11:
- Tekan tombol Win + I untuk membuka Settings Windows.
- Di jendela Settings yang terbuka, klik System di panel kiri dan klik Troubleshoot di panel kanan.
- Selanjutnya, klik Other troubleshooters di panel kanan.
- Di halaman berikutnya di panel kanan, klik Run yang ada di samping Windows Store Apps untuk membuka troubleshooter.
- Di jendela troubleshooter yang muncul, ikuti petunjuk yang di tampilkan.
- Troubleshooter akan menscan untuk menemukan masalah dan akan memperbaikinya secara otomatis jika ditemukan.
4. Perbaiki atau Reset Aplikasi Microsoft Store
Untuk mengatasi masalah ini, anda dapat melakukan perbaikan atau mereset Microsoft Store melalui Settings. Namun, penting untuk diingat bahwa dengan melakukan reset, semua file dan pengaturan cache di Windows Store akan direset. Ini akan menghapus data aplikasi secara permanen dari perangkat anda, termasuk detail sign-in anda.
Untuk memperbaiki atau mereset Microsoft Store melalui Settings di Windows 10 atau Windows 11 anda, ikuti langkah-langkah berikut ini.
Di Windows 10:
- Buka Settings Windows dengan menekan tombol Win + I dan pilih Apps di jendela Settings.
- Di halaman berikutnya, klik Apps & features di panel kiri.
- Di panel kanan, klik Microsoft Store dan kemudian klik Advanced options.
- Selanjutnya dibawah bagian Reset, klik Repair untuk memperbaiki aplikasi.
- Jika itu tidak memperbaiki masalah, maka jalankan Reset.
Di Windows 11:
- Tekan tombl Win + I untuk membuka Settings Windows.
- Di jendela Settings, klik Apps di panel kiri dan di panel kanan klik Installed apps.
- Di halaman berikutnya, klik menu tiga titik di samping Microsoft Store dan klik Advanced options.
- Selanjutnya, di bagian Reset, klik Repair untuk memperbaiki aplikasi.
- Jika tidak memperbaiki masalah, maka jalankan Reset.
5. Install Ulang Microsoft Store
Jika solusi sebelumnya tidak membantu anda, maka anda perlu menginstall ulang Microsoft Store dari system anda. Untuk melakukannya, ikuti langkah-langkah berikut ini.
- Buka PowerShell dengan hak administrator. Anda juga dapat membuka Windows Terminal dengan hak admin dan pilih PowerShell.
- Di jendela PowerShell, masukan perintah berikut ini dan tekan Enter.
- Setelah perintah dijalankan, restart komputer anda.



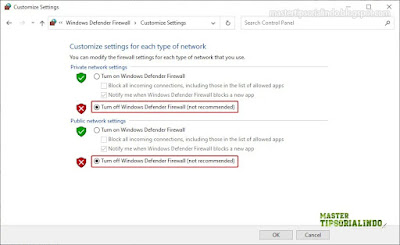



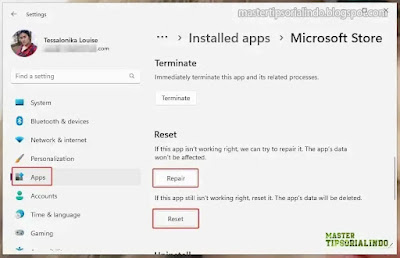

Post a Comment for "Memperbaiki Error 0x80072F17 Microsoft Store di Windows 10/11"