Memperbaiki Error Code 0xA00F424A Saat Membuka Camera di Windows 10/11
Beberapa pengguna menghadapi masalah dimana mereka mendapatkan error Something went wrong dengan error code 0xA00F424A ketika mencoba membuka aplikasi Camera atau mengambil foto atau video di Windows 10 atau Windows 11. Error ini juga dapat terjadi setiap kali anda mencoba menyimpan file foto atau video setelah mengambilnya menggunakan aplikasi Camera anda. Error code 0xA00F424F ini juga diikuti berbagai error code laonnya seperti 0x80270200, 0xa00f424F, 0x80131500, 0x80070032, 0x80004001 atau 0x80004005. Error ini juga muncul sebagai jendela pop-up ketika pengguna mencoba meluncurkan aplikasi yang memerlukan kamera, misalnya, Skype, Messenger dan lainnya.
Pesan error lengkap akan terlihat seperti berikut ini.
Something went wrong
Sorry, we weren't able to save the photo.
If you need it, here's the error code: 0xA00F424F(0x803131500)
Camera won't start
Try restarting your phone.
If you need it, here's the error code: 0xA00F424F(0x80070032)
Jika anda mengalami masalah dimana aplikasi Camera anda gagal diluncurkan atau tidak terbuka dengan benar di Windows 10 atau Windows 11, maka artikel ini memiliki beberapa solusi yang dapat anda coba untuk memperbaikinya.
Memperbaiki Error code 0xA00F424A Saat Membuka Camera
Berikut ini adalah beberapa daftar solusi yang dapat anda ikuti untuk memperbaiki error code 0xA00F424A saat menggunakan aplikasi Camera di Windows 10 atau Windows 11.
1. Periksa Kompatibilitas Camera
Menurut Microsoft, jika webcam anda dirancang sebelum peluncuran Windows 7, maka itu mungkin tidak kompatibel dengan aplikasi camera modern seperti aplikasi Camera Windows 10 dan Windows 11. Untuk mengetahui apakah itu kompatibel atau tidak, lakukan hal berikut ini.
- Tekan tombol Win + X dan pilih Device Manager.
- Di jendela Device Manager, perluas Imaging devices atau Cameras.
- Kemudian, klik kanan pada driver kamera anda dan pilih Properties.
- Di jendela properties, alihkan ke tab Driver dan klik Driver Details.
- Jika kamera anda dirancang sebelum Windows 7, maka itu anda akan menemukan file stream.sys dalam daftar.
- Jika tidak, maka anda akan menemukan file ksthunk.sys dan usbvideo.sys.
2. Install Driver Camera Versi Sebelumnya
Terkadang menginstall driver kamera versi sebelumnya dapat memecahkan masalah ini. Namun, beberapa kamera juga tidak memerlukan driver terpisah untuk berfungsi dengan Windows 10 dan Windows 11. Jadi, jika anda memiliki kamera seperti itu, langkah-langkah di bawah ini mungkin tidak berlaku dalam kasus anda.
Untuk mengembalikan driver kamera ke versi sebelumnya, ikuti langkah-langkah berikut ini.
- Tekan tombol Win + X dan pilih Device Manager.
- Di jendela Device Manager, perluas Imaging devices atau Cameras.
- Kemudian, klik kanan pada driver kamera anda dan pilih Properties.
- Di jendela properties, alihkan ke tab Driver dan klik Roll Back Driver.
- Kemudian, klik Yes pada jendela popup yang muncul dan restart komputer anda.
Jika opsi Roll Back Driver tidak aktif atau tidak dapat di klik, maka lanjut ke solusi berikutnya.
3. Uninstall Driver Camera
Jika roll back driver tidak membantu atau opsi tersebut tidak aktif, maka anda perlu menguninstall driver kamera anda dan menginstall driver kamera anda kembali. Untuk melakukannya, ikuti langkah-langkah berikut ini.
- Tekan tombol Win + X dan pilih Device Manager.
- Di jendela Device Manager, perluas Imaging devices atau Cameras.
- Kemudian, klik kanan pada driver kamera anda dan pilih Uninstall device.
- Kemudian pada jendela konfirmasi yang muncul, beri ceklist pada opsi Delete the driver software for this device dan klik Uninstall.
- Setelah itu, restart komputer anda.
- Saat restart, komputer anda akan menscan perubahan hardware dan akan menginstall ulang driver yang diperlukan secara otomatis.
Atau anda juga dapat mendownload driver kamera versi sebelumnya dan kemudian menginstall driver di komputer anda secara manual. Anda mungkin perlu memeriksa versi driver kamera anda terlebih dahulu mebelum mendownloadnya. Jika driver kamera yang anda download berformat .sys atau .inf, maka ikuti langkah-langkah di artikel ini untuk menginstallnya.
4. Reset Aplikasi Camera
Jika error masih terjadi saat anda meluncurkan aplikasi Camera, maka anda mungkin perlu mereset aplikasi Camera anda. Untuk melakukannya, ikuti langkah-langkah berikut ini.
Di Windows 10:
- Tekan tombol Win + I untuk membuka Settings dan kemudian pilih Apps di jendela Settings.
- Selanjutnya klik Apps & features di panel kiri.
- Di panel kanan, klik Camera dan diikuti dengan mengklik Advanced options.
- Dihalaman berikutnya, gulir kebawah ke bagian Reset dan klik Reset untuk mereset aplikasi Camera.
Di Windows 11:
- Buka Settings Windows dengan menekan tombol Win + I.
- Di jendela Settings, klik Apps di panel kiri dan di panel kanan klik Installed Apps.
- Di halaman berikutnya, klik menu tiga titik yang ada di samping Camera dan pilih Advanced options.
- Selanjutnya, dibawah bagian Reset, anda dapat menjalankan Reset untuk mereset aplikasi Camera anda.
Selain solusi diatas, jika anda mendapatkan error 0xA00F424F diikuti dengan error code lainnya setiap kali anda mencoba mengambil foto atau video dan aplikasi Camera menolak untuk menyimpan file foto atau video anda atau error terjadi saat anda mencoba meluncurkan aplikasi yang memerlukan kamera, misalnya, Skype, Messenger atau lainnya, maka dua solusi lainnya berikut ini dapat membantu anda.
1. Konfigurasi Ulang Lokasi Penyimpanan
Untuk memperbaiki masalah ini, anda perlu mengkonfigurasi ulang lokasi penyimpanan foto atau video dari aplikasi Camera anda di Windows 10 atau Windows 11. Untuk itu, ikuti langkah-langkah berikut ini.
- Buka Settings Windows dengan menekan tombol Win + I.
- Di jendela Settings;
- Untuk Windows 10: Pilih System, kemudian klik Storage di panel kiri dan klik Change where new content is saved di panel kanan.
- Untuk Windows 11: Pilih System di panel kiri dan klik Storage di panel kanan. Kemudian perluas Advanced Storage settings dan klik Where new content is saved.
- Selanjutnya, ubah New photos and videos will save to ke drive lainnya dan klik Apply.
2. Periksa Lokasi Folder Camera Roll
Selanjutnya, anda perlu memeriksa lokasi folder Camera Roll di Windows 10 atau Windows 11 anda.
- Buka File Explorer dan pergi ke lokasi berikut ini. Pastikan anda menampilkan file dan folder tersembunyi agar anda dapat mencapai lokasi.
- Di lokasi, klik kanan pada folder Camera Roll dan pilih Properties.
- Di jendela properties, klik Add untuk menambahkan folder Camera Roll yang anda inginkan.
- Setelah itu klik Apply dan OK untuk menyimpan perubahan.

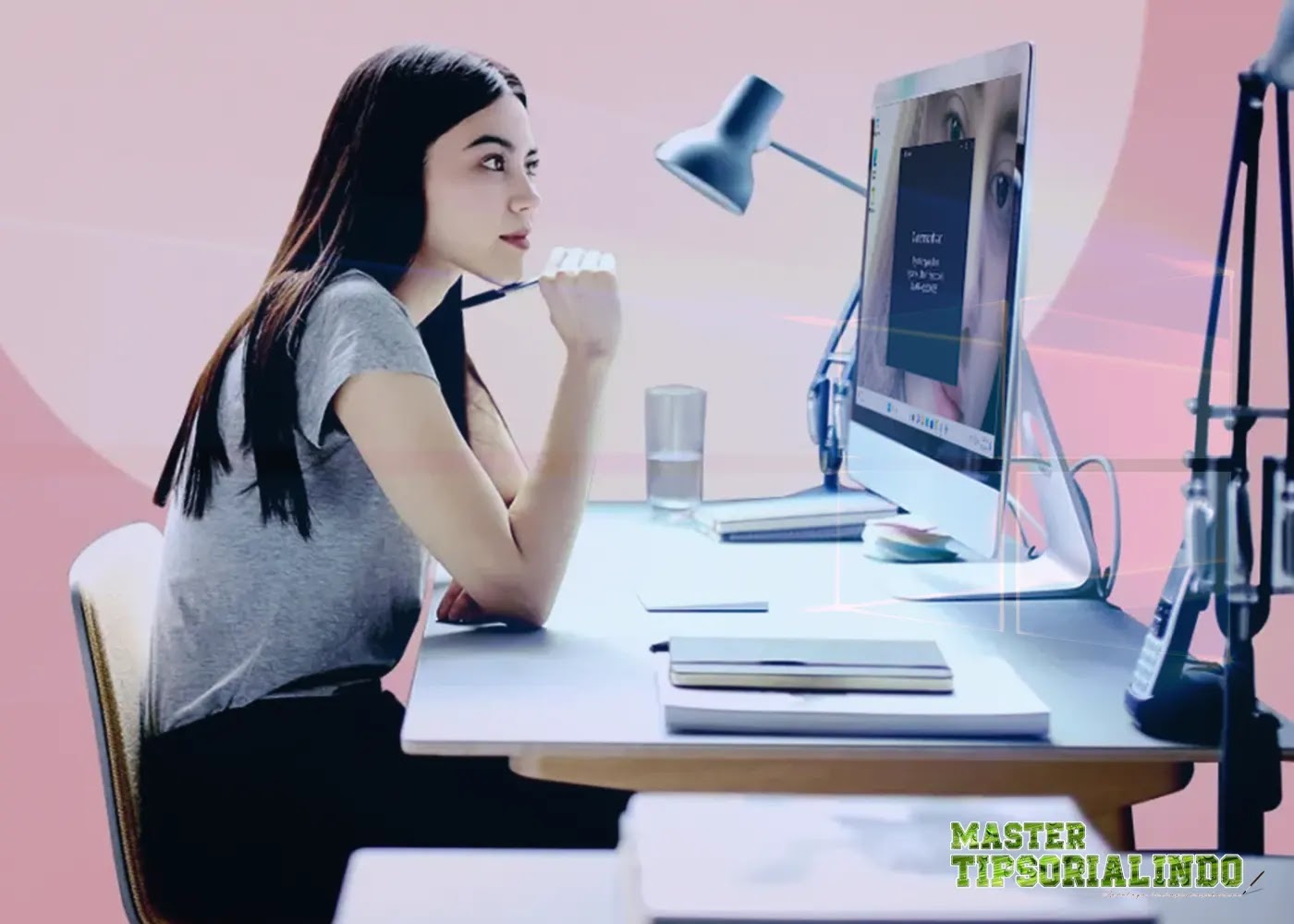
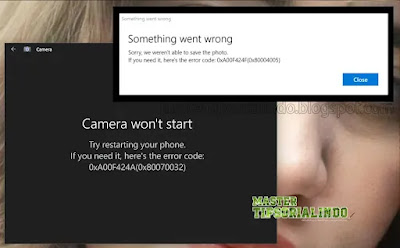
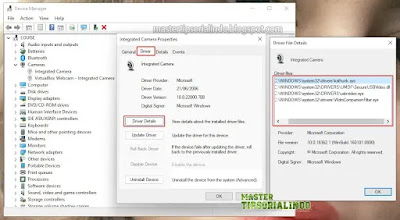


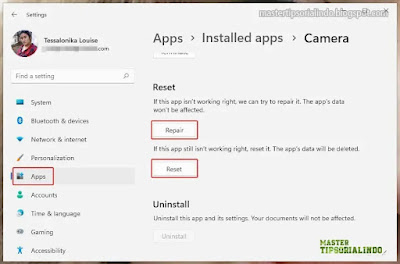


Post a Comment for "Memperbaiki Error Code 0xA00F424A Saat Membuka Camera di Windows 10/11"