Cara Melihat File Teks di Command Prompt dan PowerShell di Windows 10/11
Jika anda ingin melihat file teks di jendela Command Prompt atau PowerShell di system operasi Windows 10 atau Windows 11, berikut adalah tutorial yang akan membantu anda. Anda dapat melihat seluruh file teks atau sebagian kontennya menggunakan beberapa perintah yang berbeda. Meskipun mungkin pertama kali anda terpikir untuk membuka file TXT menggunakan Notepad, sebenarnya ada banyak opsi lain yang dapat anda gunakan. Misalnya, anda dapat menggunakan tool editor teks gratis lain seperti Notepad++, browser web dan lainnya untuk membuka dan membaca file teks. Namun, dalam artikel ini, saya akan fokus pada penggunaan Command Prompt dan Windows PowerShell yang merupakan opsi bawaan yang sederhana.
Saya telah membahas tentang perintah untuk mengelola file dan folder melalui Command Prompt atau menjalankan start command otomatis di Command Prompt atau Powershell. Sekarang mari kita periksa bagaimana kita dapat membaca konten file teks menggunakan kedua utilitas ini secara terpisah.
Cara Melihat File Teks di Command Prompt dan PowerShell
Untuk melihat file teks melalui Command Prompt dan PowerShell, tentunya anda perlu membuka kedua utilitas tersebut. Anda dapat membuka kedua utilitas ini dengan hak administrator. Ikuti langkah berikut untuk membuka salah satu utilitas.
- Untuk membuka Command Prompt, tekan tombol Win + R, kemudian ketik cmd dan tekan Enter atau tekan Ctrl + Shift + Enter untuk membuka Command Prompt dengan hak admin.
- Untuk membuka Windows PowerShell, gunakan Search Windows untuk menemukan PowerShell dan klik itu atau pilih Run as administrator. Pada Windows 10, anda dapat menekan tombol Win + X dan pilih Windows PowerShell atau Windows PowerShell (Admin).
- Anda juga dapat membuka Windows Terminal atau Windows Terminal dengan hak admin dan memilih Command Prompt atau PowerShell.
1. Cara Melihat File Teks di Command Prompt
Sekarang, mari kita lihat bagaimana cara anda melihat file teks melalui Command Prompt di Windows 10 atau Windows 11 anda.
Setelah anda membuka Command Prompt, masukan perintah Type dan kemudian tambahkan path file teks anda bersama dengan nama file dan ekstensi file, kemudian tekan Enter untuk menjalankan perintah tersebut. Contoh perintahnya akan seperti berikut ini.
- Enter: Gunakan subperintah ini untuk menampilkan baris berikutnya (satu per satu) dari file teks anda. Anda harus terus menekan tombol Enter satu per satu.
- Spacebar: Ini menampilkan layar berikutnya atau konten file teks anda yang sesuai dengan bagian yang terlihat dari jendela CMD.
- P <n>: Untuk menampilkan N baris berikutnya. Pertama-tama anda harus menekan tombol P dan kemudian memberikan angka katakanlah 9 dan gunakan tombol Enter untuk menampilkan 9 baris berikutnya dari file anda.
- S <n>: untuk melewati N baris berikutnya.
- Sama dengan (=) untuk menampilkan nomor baris.
- Q untuk keluar dari perintah More dan lainnya.





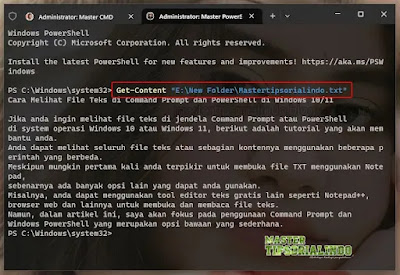


Post a Comment for "Cara Melihat File Teks di Command Prompt dan PowerShell di Windows 10/11"