Memperbaiki Tidak Dapat Mengubah atau Membuat Power Plan Baru di Windows 10/11
Jika anda tidak dapat mengubah atau membuat Power Plan baru di Windows 10 atau Windows 11 anda, maka ada beberapa solusi dalam artikel ini yang dapat membantu anda mengatasi masalah tersebut. Anda dapat mengikuti solusi disini yang akan membantu anda mengubah atau menggunakan Power Plan baru seperti Ultimate Performance di Windows 10 atau Windows 11 tanpa mengalami error apapun. Beberapa persyaratan harus dipenuhi saat melakukannya, namun semua solusi ini telah digabungkan disini agar anda dapat mengatasi masalah tersebut dengan cepat.
Saat anda mengalami masalah ini, anda akan melihat pesan error seperti berikut ini.
Windows can’t save some of your changes to this plan
Memperbaiki Tidak Dapat Mengubah atau Membuat Power Plan Baru
Jika anda mengalami masalah ketika tidak dapat mengubah atau membuat Power Plan baru di Windows 10 atau Windows 11 dan muncul pesan error Windows can’t save some of your changes to this plan, maka berikut adalah beberapa solusi yang dapat anda ikuti untuk memperbaikinya.
1. Atur Pengaturan Power Plan ke Default
Langkah pertama yang harus diambil saat anda tidak dapat mengubah atau memodifikasi power plan di komputer Windows 10 atau Windows 11 anda adalah mengatur ulang pengaturan terkait power plan atau power mode yang telah anda buat sebelumnya. Ini dapat membantu memperbaiki masalah anda. Anda dapat menggunakan perintah di Command Prompt atau Windows Terminal untuk melakukan pengaturan ulang power plan dengan mudah.
Untuk mengatur pengaturan power plan anda ke default pengaturan pabrik, ikuti langkah-langkah berikut ini.
- Tekan tombol Win + R, kemudian ketik cmd dan tekan Ctrl + Shift + Enter untuk membuka Command Prompt dengan hak administrator. Anda juga dapat membuka Windows Terminal dengan hak admin dan memilih Command Prompt.
- Di jendela Command Prompt, masukan perintah berikut ini dan tekan Enter.
- Setelah perintah dijalankan, tutup Command Prompt dan restart komputer anda.
- Tekan tombol Win + R, kemudian ketik gpedit.msc dan tekan Enter untuk membuka Group Policy Editor.
- Di jendela Local Group Policy Editor, telusuri jalur berikut dibawah ini.
- Di lokasi, klik dobel pada kebijakan Select an active power plan di panel kanan.
- Selanjutnya, di jendela edit kebijakan, pilih opsi Not Configured.
- Setelah itu, klik Apply dan OK untuk menyimpan pengaturan anda.
- Setelah anda melakukan itu, tutup jendela Group Policy Editor anda dan restart komputer anda untuk menerapkan perubahan.
- Tekan tombol Win + R, kemudian ketik regedit dan tekan Enter untuk membuka Registry Editor.
- Di jendela Registry Editor, telusuri jalur berikut dibawah ini.
- Jika anda tidak menemukan keyreg Power di panel kiri, maka kemungkinan besar anda belum mengaktifkan pengaturan active power plan. Anda dapat melanjutkan ke solusi berikutnya. Namun, jika anda menemukan keyreg Power, maka lanjut ke langkah berikut dibawah ini.
- Selanjutnya, klik kanan pada keyreg Power dan pilih opsi Delete.
- Kemudian, klik Yes di jendela konfirmasi yang muncul.
- Setelah itu, tutup Registry Editor dan restart komputer anda untuk menerapkan perubahan.
- Buka Group Policy Editor seperti pada metode 2.
- Di jendela Local Group Policy Editor, telusuri jalur berikut dibawah ini.
- Di lokasi, klik dobel pada kebijakan Specify a custom power plan di panel kanan.
- Di jendela edit kebijakan, pilih opsi Not Configured.
- Kemudian klik Apply dan OK untuk menyimpan pengaturan anda.
- Setelah itu, tutup jendela Group Policy Editor dan restart komputer anda untuk menerapkan perubahan.
- Buka Settings Windows dengan menekan tombol Win + I dan kemudian pilih Update & Security di jendela Settings.
- Selanjutnya pilih Troubleshoot di panel kiri dan klik Additional troubleshooters di panel kanan.
- Di halaman berikutnya, klik Power dan klik kemudian Run the troubleshooter.
- Jendela troubleshooter akan muncul. Ikuti petunjuk yang di berikan.
- Kemudian, biarkan proses troubleshooter melakukan tugasnya hingga selesai dan mungkin menyelesaikan masalah anda.
- Buka Settings Windows dengan menekan tombol Win + I.
- Selanjutnya di jendela Settings, klik System di panel kiri dan klik Troubleshoot di panel kanan.
- Di halaman berikutnya, klik Other troubleshooters.
- Kemudian temukan Power di panel kanan dan klik Run yang berada disampingnya.
- Selanjutnya, ikuti petunjuk yang di tampilkan di jendela troubleshooter yang muncul.
- Troubleshooter akan melakukan tugasnya. Biarkan hingga selesai.









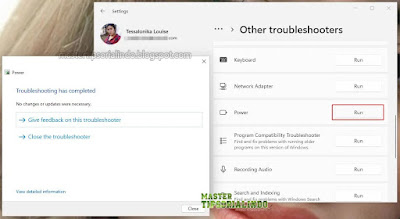
Post a Comment for "Memperbaiki Tidak Dapat Mengubah atau Membuat Power Plan Baru di Windows 10/11"