Memperbaiki Opsi Microsoft Vulnerable Driver Blocklist Berwarna Abu-Abu atau Tidak Berfungsi di Windows 10/11
Untuk melindungi PC anda dari driver yang rentan, maka anda dapat menggunakan fitur Microsoft Vulnerable Driver Blocklist di Windows Security untuk memblokir driver yang rentan tersebut agar tidak berjalan di system komputer anda. Namun saat anda ingin mengaktifkan opsi Microsoft Vulnerable Driver Blocklist ini, anda mungkin mendapati bahwa opsi tersebut di Windows Security berwarna abu-abu atau tidak berfungsi di Windows 10 atau Windows 11 anda. Jika demikian, maka artikel ini akan membantu anda untuk memperbaiki masalah tersebut.
Untuk menggunakan fitur Microsoft Vulnerable Driver Blocklist, anda harus memenuhi persyaratan tertentu. Jadi anda harus memverifikasinya sebelum menggunakan opsi tersebut di Windows Security. Pada artikel ini, saya telah menggabungkan semua opsi yang dapat anda periksa untuk memecahkan masalah pada Windows 10 atau Windows 11.
Memperbaiki Opsi Microsoft Vulnerable Driver Blocklist Berwarna Abu-Abu atau Tidak Berfungsi
Jika anda mendapati opsi Microsoft Vulnerable Driver Blocklist berwarna abu-abu atau tidak berfungsi di Windows 10 atau Windows 11 anda, maka ikuti beberapa solusi berikut ini untuk memperbaikinya.
1. Nonaktifkan Memory Integrity Core Isolation
Microsoft Vulnerable Driver Blocklist akan berwarna abu-abu jika anda telah mengaktifkan Memory Integrity dari Core Isolation di aplikasi Windows Security di komputer Windows 10 atau Windows 11anda. Jadi untuk mengatasi masalah ini, anda perlu menonaktifkan Memory Integrity terlebih dahulu. Memory Integrity sendiri berfungsi untuk melindungi komputer anda dari injeksi kode berbahaya.
Untuk menonaktifkan Memory Integrity di Windows Security, ikuti langkah-langkah berikut ini.
- Buka Windows Security melalui system tray di Taskbar anda.
- Di jendela Windows Security, pilih Device Security.
- Selanjutnya, klik Core isolation details di bawah bagian Core isolation.
- Di halaman berikutnya, nonaktifkan opsi Memory integrity ke Off.
Anda juga dapat menonaktifkan Memory Integrity melalui Registry Editor. Untuk itu, ikuti langkah-langkah berikut ini.
- Tekan tombol Win + R, kemudian ketik regedit dan tekan Enter untuk membuka Editor Registry.
- Di jendela Registry Editor, telusuri jalur berikut dibawah ini.
- Di lokasi, klik dobel pada DWORD Enabled di panel kanan untuk mengedit value data-nya.
- Di jendela Edit DWORD, ubah Value data-nya menjadi 0 (nol) dan klik OK untuk menyimpan pengaturan anda.
- Setelah itu, tutup jendela Registry Editor dan restart komputer anda untuk menerapkan perubahan.
- Tekan tombol Win + R, kemudian ketik gpedit.msc dan tekan Enter untuk membuka Group Policy Editor.
- Di jendela Group Policy Editor, telusuri jalur berikut dibawah ini.
- Di lokasi, klik dobel pada kebijakan Turn on Virtualization Based Security di panel kanan.
- Di jendela edit kebijakan, pilih Not configured atau Disabled, kemudian klik Apply dan OK untuk menyimpan pengaturan anda.
- Setelah itu, restart komputer anda untuk menerapkan perubahan.
- Buka Windows Security di komputer anda.
- Di jendela Windows Security, pilih App & browser control.
- Di halaman berikutnya, klik Smart App Control settings dibawah bagian Smart App Control.
- Setelah itu, pilih opsi Off untuk menonaktifkannya.
- Anda kemudian perlu merestart komputer anda untuk menerapkan perubahan.
- Tekan tombol Win + R, kemudian ketik regedit dan tekan Enter untuk membuka Registry Editor.
- Di jendela Registry Editor, telusuri jalur berikut dibawah ini.
- Di lokasi, klik dobel pada DWORD VulnerableDriverBlocklistEnable di panel kanan untuk mengedit value data-nya.
- Di jendela edit DWORD, ubah Value data menjadi 1 dan klik OK untuk menyimpan pengaturan anda.
- Setelah itu, tutup jedela Registry Editor dan restart komputer anda untuk menerapkan perubahan.








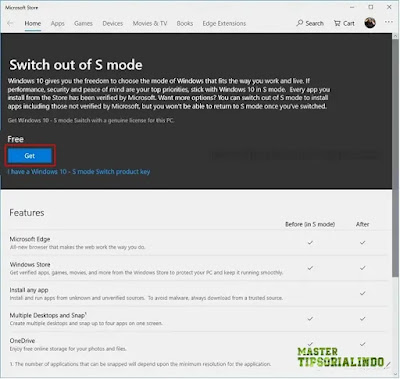

Post a Comment for "Memperbaiki Opsi Microsoft Vulnerable Driver Blocklist Berwarna Abu-Abu atau Tidak Berfungsi di Windows 10/11"