Memperbaiki NVIDIA Error Unable to change display mode
Saat meluncurkan game, anda mungkin mendapatkan notifikasi popup error Unable to change display mode. Error ini terjadi pada komputer yang menggunakan graphics card NVIDIA. Pengguna melaporkan bahwa pesan error tersebut muncul setiap kali mereka meluncurkan game. Pesan error tersebut menyebabkan display akan diatur ke Auto Select. Notifikasi popup ini sangat mengganggu karena pesan error tersebut muncul secara otomatis setiap kali mereka bermain game. Dan ketika anda mengklik notifikasi tersebut untuk melihat detailnya, itu tidak akan membuka apapun.
Jadi, jika anda melihat pesan error Unable to change display mode saat meluncurkan game, maka artiket ini tepat untuk anda. Artikel ini akan membantu anda menyelesaikan masalah tersebut dengan beberapa solusi.
Memperbaiki NVIDIA Error Unable to change display mode
Jika anda menggunakan graphics card NVIDIA dan menerima pesan error Unable to change display mode saat meluncurkan game pada system operasi Windows 10 atau Windows 11 anda, maka gunakan solusi dibawah ini untuk mengatasi masalah tersebut.
1. Nonaktifkan Sementara Antivirus
Beberapa pengguna telah melaporkan bahwa software antivirus pihak ketiga menjadi penyebab dari error tersebut. Setelah menonaktifkan atau mematikan software antivirus mereka, masalah tersebut berhasil diatasi. Jadi, jika anda juga telah menginstall antivirus pihak ketiga di system anda, maka cobalah untuk menonaktifkannya dan kemudian coba luncurkan kembali game anda. Jika pesan error tidak muncul, maka kemungkinan besar antivirus anda mengganggu game. Dalam hal ini, anda dapat menonaktifkan antivirus untuk sementara saat anda bermain game. Atau anda dapat menguninstall antivirus anda tersebut dan menggantinya dengan antivirus lainnya.
2. Update Driver NVIDIA
Pastikan bahwa anda menggunakan driver graphics card NVIDIA yang paling mutakhir. Masalah mungkin terjadi jika system anda menggunakan driver NVIDIA yang sudah out of date. Oleh karena itu, anda harus mengupdate driver graphics card NVIDIA anda.
Anda dapat mendownload driver graphics card NVIDIA versi terbaru dari website resmi NVIDIA. Anda harus mengetahui jenis dan seri produk graphics card NVIDIA anda agar dapat mendownload driver yang tepat. Setelah anda mendownload driver, jalankan file installernya untuk menginstall driver graphics card NVIDIA versi terbaru pada system anda.
3. Periksa pengaturan Display Mode NVIDIA Anda
Mungkin saja pengaturan Display Mode pada NVIDIA Control Panel anda telah diubah dari pengaturan sebelumnya. Ini bisa terjadi jika anda mereset pengaturan NVIDIA Control Panel ke pengaturan awal. Jika hal ini terjadi, maka anda dapat mencoba mengubah kembali Display Mode untuk memperbaiki masalah ini.
Beberapa pengguna telah melaporkan bahwa Display Mode mereka secara otomatis berubah dari Optimus menjadi Auto Select. Namun, masalah tersebut dapat diperbaiki dengan mengembalikan Display Mode kembali ke Optimus. Namun, untuk beberapa pengguna, Display Mode hanya dapat diubah ke NVIDIA GPU only.
Untuk mengubah Display Mode, ikuti langkah-langkah berikut ini.
- Buka NVIDIA Control Panel di Windows 10 atau Windows 11 anda.
- Di jendela NVIDIA Control Panel, perluas 3D Settings dan pilih Manage Display Mode di panel kiri.
- Selanjutnya, pilih Optimus untuk Display Mode di panel kanan.
4. Periksa Error Log di Windows Event Viewer
Berdasarkan laporan beberapa pengguna, error Unable to change display mode ini terjadi karena konflik antara NVIDIA Control Panel dan aplikasi lainnya. Ada beberapa aplikasi tertentu menjadi penyebab error tersebut. Salah satu pengguna mengatakan bahwa Google Drive menjadi penyebab masalah ini. Anda dapat mencoba untuk keluar dari aplikasi apapun yang anda duga mengganggu proses peluncuran game (misalnya Google Drive), kemudian jalankan game anda. Setelah anda mengidentifikasinya, nonaktifkan aplikasi dari startup.
Anda dapat menggunakan Windows Event Viewer untuk melihat detail pesan error ini. Ketika error terjadi, Windows akan membuat error log. Anda dapat melihat semua error log di Windows Event Viewer.
- Buka Windows Event Viewer dengan mengklik kanan pada Start Menu dan pilih Event Viewer.
- Di jendela Event Viewer, perluas Windows Logs dan pilih Application di panel kiri.
- Selanjutnya, klik Filter Current Log di panel kanan.
- Di jendela yang muncul, beri ceklist pada Warning dan Error pada bagian Event Level.
- Setelah itu klik OK.
Log error dan warning akan diurutkan dalam urutan menurun menurut tanggal dan waktu. Dengan bantuan Source dan Date & Time di bagian tengah jendela Event Viewer, anda dapat memeriksa detail error untuk mengetahui aplikasi yang bentrok.
Anda juga dapat membuat Custom Views pada Event Viewer agar lebih mudah mengakses error terkait.
5. Pecahkan Masalah Dalam Clean Boot
Saya menyarankan anda untuk melakukan Clean Boot jika anda tidak mendapatkan informasi yang cukup dari Event Viewer. Hal ini dapat membantu dalam memecahkan masalah dengan menemukan aplikasi atau service yang bermasalah.
Untuk memulai system dalam status Clean Boot, gunakan MSConfig. Dalam status Clean Boot, semua aplikasi dan service pihak ketiga akan dinonaktifkan. Hal ini dapat membantu menyelesaikan masalah yang disebabkan oleh konflik aplikasi background atau service pihak ketiga, yang tidak akan terjadi dalam status Clean Boot.
Setelah masuk ke dalam Clean Boot State, coba jalankan game anda dan periksa apakah masih ada error atau tidak. Jika tidak ada, maka anda dapat mulai mengidentifikasi aplikasi atau service yang menjadi sumber masalah.
Untuk mengidentifikasi aplikasi atau service yang bermasalah, lakukan hal berikut ini.
- Aktifkan beberapa aplikasi startup dan restart komputer anda.
- Luncurkan game dan periksa apakah error masih ada atau tidak. Jika terjadi error, maka nonaktifkan aplikasi startup satu per satu dan restart komputer anda setiap kali anda menonaktifkan aplikasi startup.
- Periksa apakah masalah berlanjut.
Jika tidak terjadi error, maka nonaktifkan sekumpulan aplikasi startup lainnya dan ulangi kembali tiga langkah diatas untuk mengidentifikasi aplikasi startup yang bermasalah. Ulangi langkah yang sama untuk mengidentifikasi service pihak ketiga yang bentrok. Namun kali ini, anda harus menggunakan MSConfig untuk mengaktifkan atau menonaktifkan service pihak ketiga satu per satu. Setelah anda menemukan aplikasi yang bertentangan, uninstall aplikasinya.
Saat menggunakan MSConfig, pastikan anda hanya menonaktifkan service pihak ketiga dan bukan service esensial Windows. Jika anda menonaktifkan semua service secara tidak sengaja, anda tidak akan dapat menggunakan komputer anda.
Beberapa program yang bertentangan dilaporkan oleh pengguna termasuk Epic Games Launcher, aplikasi screenshot LightShot, PowerToys, Spotify, Google Drive untuk Windows dan lainnya.
Semoga membantu anda!
Sekian tutorial saya kali ini, semoga bermanfaat dan membantu anda dalam memperbaiki NVIDIA error Unable to change display mode di Windows 10 atau Windows 11 anda. Jangan lupa tinggalkan komentar anda dibawah ini untuk berbagi pemikiran serta pengalaman anda dalam mengikuti tutorial ini. Terimakasih dan GBU. BERSATU LAWAN COVID-19!!




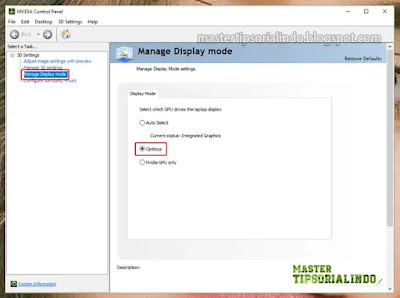




Post a Comment for "Memperbaiki NVIDIA Error Unable to change display mode"