Memperbaiki Error 0xc8000444 Windows Update di Windows 10/11
Error code 0xc8000444 dapat muncul saat melakukan update Windows atau ketika mencoba mendownload sesuatu melalui Microsoft Store. Error ini juga dapat terjadi ketika mencoba melakukan update Windows Security. Jika error ini terjadi, maka proses instalasi update dapat terhenti. Namun ada beberapa solusi yang terbukti dapat membantu anda untuk memperbaiki masalah ini pada Windows 10 atau Windows 11 anda.
Sebelum anda mencoba metode utama dibawah ini, ada beberapa tindakan yang dapat dicoba terlebih dahulu. Salah satunya adalah dengan me-restart PC dan router, kemudian memeriksa apakah hal tersebut dapat mengatasi error 0xc8000444 Windows Update. Jika hal tersebut tidak berhasil, periksa juga koneksi internet anda untuk memastikan tidak ada masalah pada sambungan tersebut yang menyebabkan error tersebut. Selain itu, anda juga dapat menonaktifkan sementara antivirus pihak ketiga yang mungkin dijalankan pada PC atau mencabut semua perangkat periferal apapun untuk memeriksa apakah hal tersebut dapat membantu memperbaiki masalah.
Memperbaiki Error 0xc8000444 Windows Update di Windows 10/11
Untuk memperbaiki error code 0xc8000444 pada Windows 10 atau Windows 11 anda, anda dapat menggunakan beberapa metode perbaikan dibawah ini untuk mengatasi masalah tersebut.
1. Kosongkan Ruang Disk
Untuk berhasil menginstall update Windows, diperlukan cukup ruang pada drive system (biasanya C:). Jika anda mengalami masalah saat menginstall update, kemungkinan besar itu disebabkan oleh terlalu banyak file sampah yang ada di drive C dan perlu dibersihkan. Ada beberapa cara untuk membersihkan ruang disk pada drive system anda seperti menggunakan Disk Cleanup, menggunakan Storage Sense ataupun menggunakan Cleanup Recommendations.
2. Kosongkan Konten di Folder SoftwareDistribution
Jika terdapat file update Windows yang salah atau rusak, maka itu dapat memicu error code 0xc8000444 pada Windows 10 atau Windows 11 anda. Oleh karena itu, anda perlu menghapus file tersebut secara manual dari folder SoftwareDistribution dan kemudian melakukan kembali update untuk memeriksa apakah masalah tersebut telah teratasi atau tidak.
3. Bersihkan Cache Microsoft Store
Kemungkinan anda tidak dapat mengupdate aplikasi tertentu di Microsoft Store karena terdapat error pada cache Microsoft Store. Untuk mengatasi masalah tersebut, salah satu solusinya adalah dengan menghapus cache Windows Store.
Untuk membersihkan cache Microsoft Store, anda dapat mengikuti langkah-langkah berikut ini.
- Tekan tombol Win + R, kemudian ketik wsreset.exe dan tekan Enter.
- Anda akan melihat jendela hitam terbuka tetapi perintahnya benar-benar berjalan.
- Tunggu hingga perintah selesai dan itu akan membuka Microsoft Store secara otomatis. Biasanya membutuhkan waktu 10 detik untuk menyelesaikannya.
4. Jalankan Windows Update Troubleshooter
Terkadang, error 0xc8000444 Windows Update dapat terjadi karena adanya masalah dengan update component. Jika demikian, maka anda dapat mencoba menjalankan Windows Update Troubleshooter dari Microsoft untuk mengatasi masalah tersebut.
Troubleshooter akan melakukan pencarian file yang bermasalah dan jika terdeteksi, maka secara otomatis akan memperbaikinya. Setelah itu, anda dapat mencoba untuk menginstall kembali update dan periksa apakah berhasil atau tidak. Untuk menjalankan Windows Update Troubleshooter, ikuti langkah-langkah berikut ini.
Di Windows 10:
- Buka Settings Windows dengan menekan tombol Win + I atau klik Start menu dan pilih Settings.
- Di jendela Settings, pilih Update & Security di jendela Settings.
- Selanjutnya pilih Troubleshoot di panel kiri dan klik Additional troubleshooters di panel kanan.
- Di halaman berikutnya, klik Windows Update diikuti dengan mengklik Run the troubleshooter untuk membuka troubleshooter.
- Jendela troubleshooter akan terbuka. Ikuti petunjuk yang di tampilkan dan biarkan proses troubleshooter berjalan hingga selesai.
Di Windows 11:
- Buka Settings Windows dengan menekan tombol Win + I atau anda dapat membukanya dari Start menu.
- Di jendela Settings, klik System di panel kiri dan kemudian klik Troubleshoot di panel kanan.
- Di halaman berikutnya, klik Other troubleshooters di panel kanan.
- Selanjutnya di panel kanan, klik Run di samping Windows Update untuk membuka jendela troubleshooter.
- Troubleshooter akan melakukan tugasnya. Biarkan hingga selesai.
5. Jalankan Windows Store Apps Troubleshooter
Jika terdapat error pada aplikasi Windows tertentu, kemungkinan terdapat masalah pada Microsoft Store. Jadi, jika mereset aplikasi atau menghapus cache tidak berhasil memperbaiki masalah pada Microsoft Store, maka langkah selanjutnya yang dapat anda lakukan adalah menjalankan Windows Store Troubleshooter untuk mengatasi masalah tersebut.
Untuk menjalankan Windows Store Apps Troubleshooter di Windows 10 atau Windows 11, anda dapat mengikuti langkah-langkah pada metode keempat, kemudian temukan Windows Store Apps dan jalankan troubleshooter.
6. Download Update dari Microsoft Update Catalog dan Install
Jika semua metode di atas tidak berhasil memperbaiki masalah, maka anda dapat mengunjungi website Microsoft Update Catalog secara langsung untuk mendownload update yang bermasalah dan kemudian menginstall update tersebut secara manual. Anda dapat menggunakan nomor KB pada yang dapat anda lihat pada jendela Windows Update untuk update yang bermasalah untuk mencari updatenya di halaman Microsoft Update Catalog.
Semoga membantu anda!
Sekian tutorial kali ini. Semoga bermanfaat dan membantu anda dalam memperbaiki error 0xc8000444 Windows Update di Windows 10 atau Windows 11 anda. Jangan lupa tinggalkan komentar anda dibawah ini untuk berbagi pemikiran serta pengalaman anda dalam mengikuti tutorial ini. Terimakasih dan GBU. BERSATU LAWAN COVID-19!!


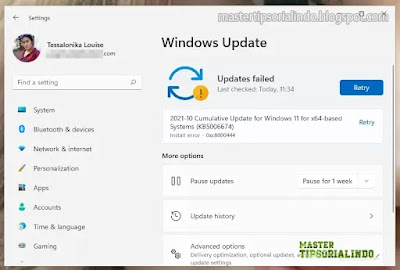



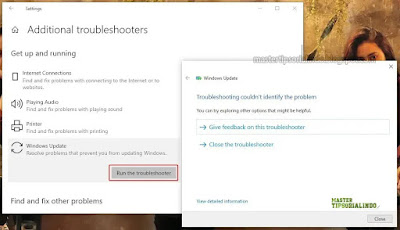

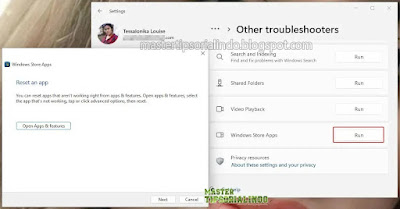

Post a Comment for "Memperbaiki Error 0xc8000444 Windows Update di Windows 10/11"